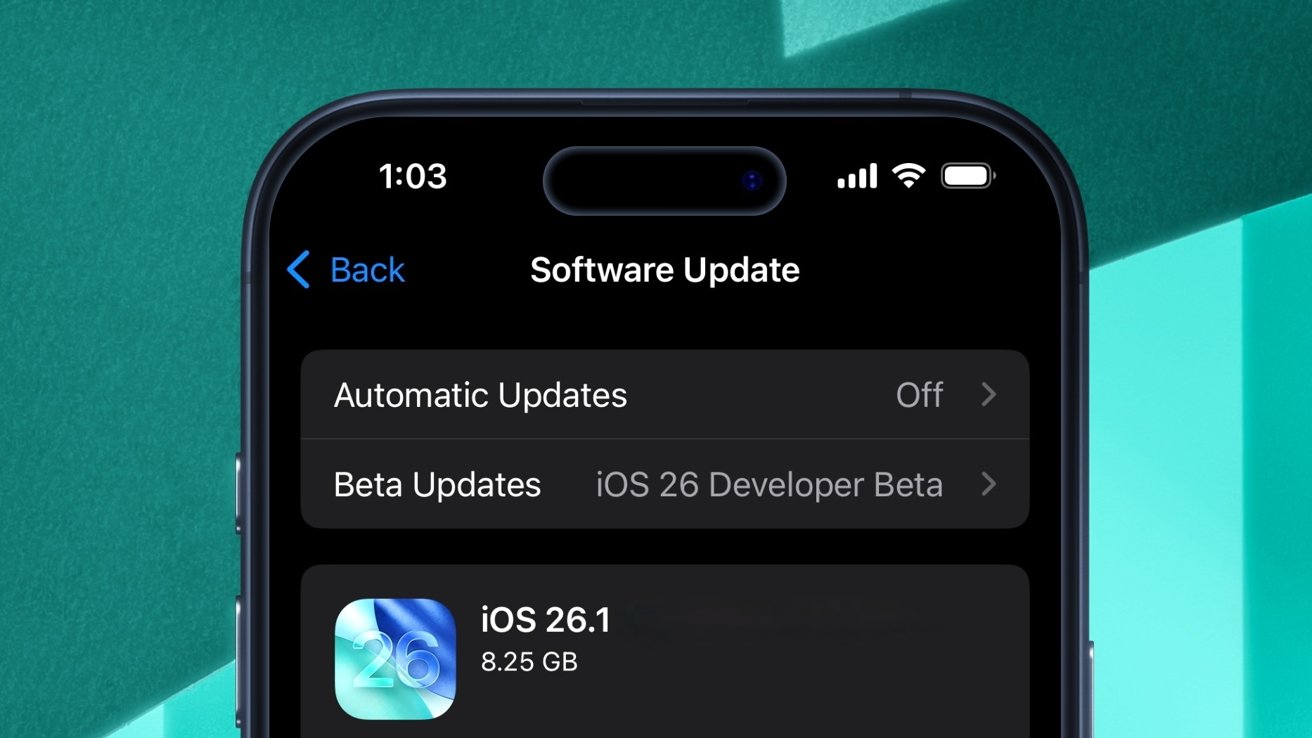Як редагувати PDF-файли на Mac за допомогою попереднього перегляду та програм сторонніх розробників
Редагувати PDF-файли на Mac просто завдяки вбудованим інструментам у macOS і різноманітним програмам сторонніх розробників. Ось як розпочати, незалежно від того, робите ви швидкі анотації чи докладні зміни.
PDF є загальновизнаним форматом документа, оскільки він зберігає макет і вміст на різних пристроях і платформах. Однак PDF-файли може бути важко змінити без відповідних інструментів.

На щастя, користувачі Mac мають декілька варіантів редагування PDF-файлів — від простих вбудованих інструментів, таких як Preview, до більш просунутих програм сторонніх розробників.
Використання попереднього перегляду
Preview — це програма перегляду PDF-файлів за замовчуванням у macOS, яка може не тільки переглядати документи. Він наповнений інструментами редагування для керування PDF-файлами, від створення швидких анотацій до організації сторінок.
Анотації та розмітки
- Виділіть, підкресліть або закресліть текст у попередньому перегляді, натиснувши кнопку «Виділити» на панелі інструментів (значок пера).
- Додайте фігури або нотатки, вибравши у верхньому меню «Інструменти», «Примітки», «Фігури» . Натисніть і перетягніть ці форми в будь-яке місце документа.
- Щоб додати коментарі, скористайтеся інструментом «Примітка» з того самого меню.
Додавання тексту
Хоча ви не можете редагувати наявний текст у PDF-файлі за допомогою попереднього перегляду, ви можете додати новий текст.
- Відкрийте PDF-файл у попередньому перегляді, натисніть кнопку панелі інструментів розмітки.
- Потім натисніть інструмент «Текст». З’явиться текстове поле, яке можна переміщувати та змінювати розмір.
- Введіть вміст, який ви хочете додати, і ви зможете додатково налаштувати текст.

Текст підпису
Preview дозволяє підписувати PDF-файл безпосередньо в програмі:
- Відкрийте PDF у попередньому перегляді.
- Натисніть кнопку панелі інструментів розмітки , а потім клацніть піктограму підпису .
- Ви можете створити підпис за допомогою трекпада свого Mac або фотографії свого підпису.
- Після збереження клацніть його, щоб додати до документа, а потім перетягніть і змініть розмір за потреби.

Керування сторінками
Preview пропонує прості інструменти для керування та впорядкування сторінок PDF:
- Змінити порядок сторінок: відкрийте PDF-файл, натисніть кнопку бічної панелі та перетягніть мініатюри сторінок, щоб змінити їх порядок.
- Видалити сторінки: виберіть мініатюру сторінки на бічній панелі, клацніть правою кнопкою миші (або клацніть, утримуючи клавішу Control) і виберіть «Видалити».
- Об’єднати PDF-файли: відкрийте перший PDF-файл у попередньому перегляді, перетягніть додаткові PDF-файли на бічну панель і розмістіть їх у будь-якому місці послідовності.

Використання QuickLook для швидких анотацій
Quick Look — ще одна вбудована функція macOS, яка дозволяє переглядати та вносити фундаментальні зміни безпосередньо з Finder. Ця функція допомагає швидко робити анотації, не відкриваючи повністю редактор PDF.
- Виберіть PDF-файл у Finder.
- Натисніть пробіл.
- Клацніть «Розмітка» , щоб отримати доступ до таких інструментів анотацій, як виділення, текст і фігури.

Сторонні альтернативи
Для більш складних змін PDF-файлів підійдуть спеціалізовані програми:
- Adobe Acrobat Pro: дозволяє редагувати текст, додавати зображення, створювати інтерактивні форми, редагувати конфіденційну інформацію.
- Nitro PDF Pro: підтримує зміну тексту, конвертацію документів і спільну роботу.
- Інші онлайн-інструменти: наприклад, Google Docs, підходять для базового редагування, але можуть мати проблеми з форматуванням.