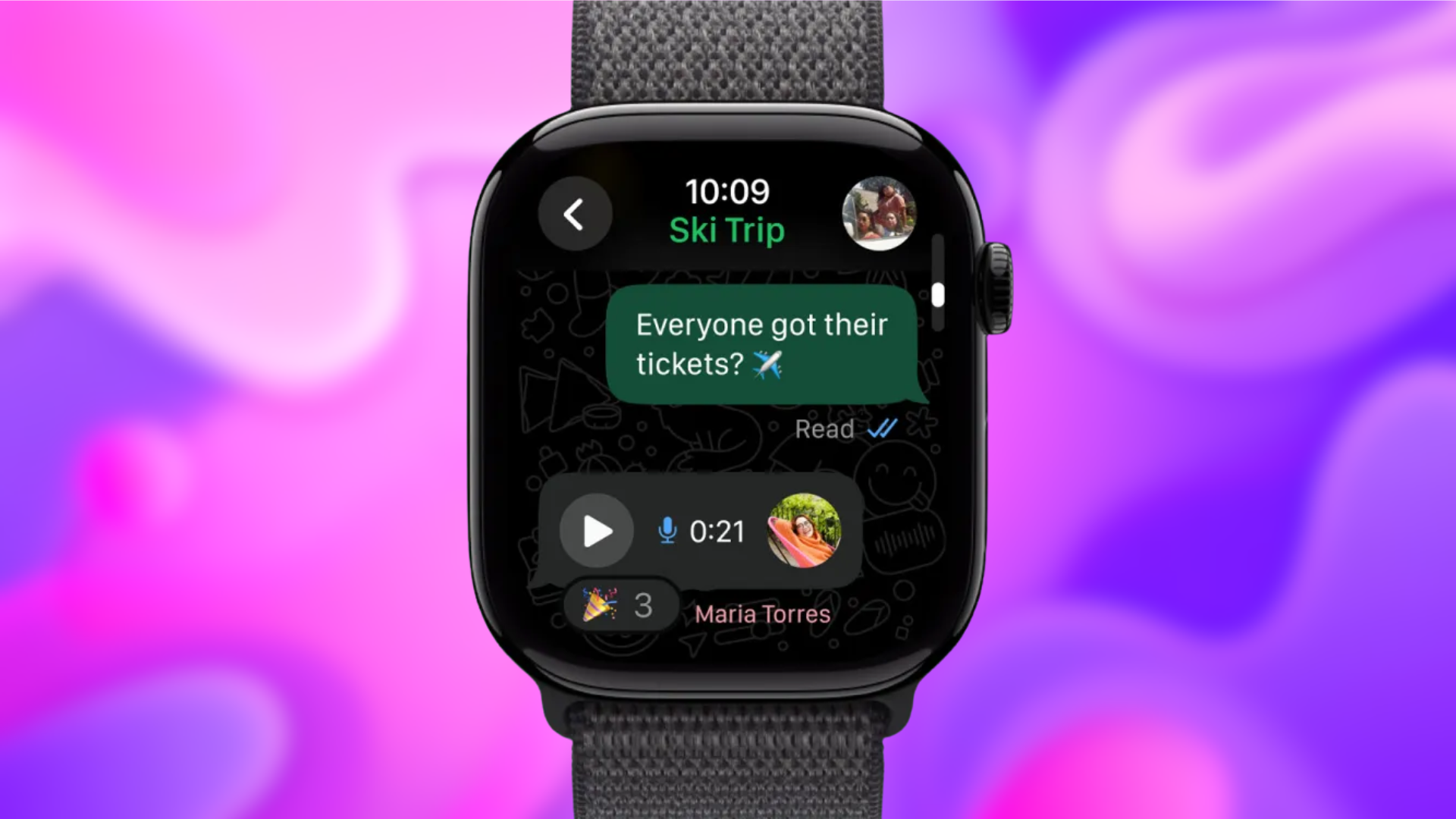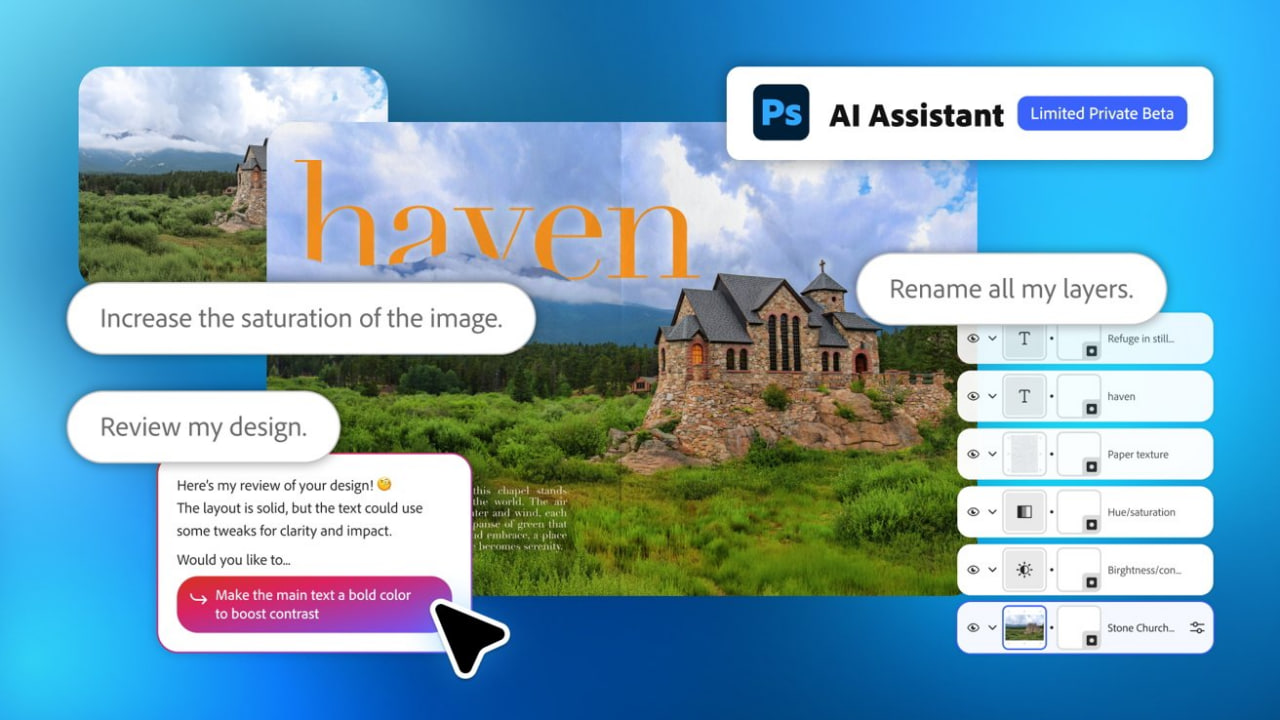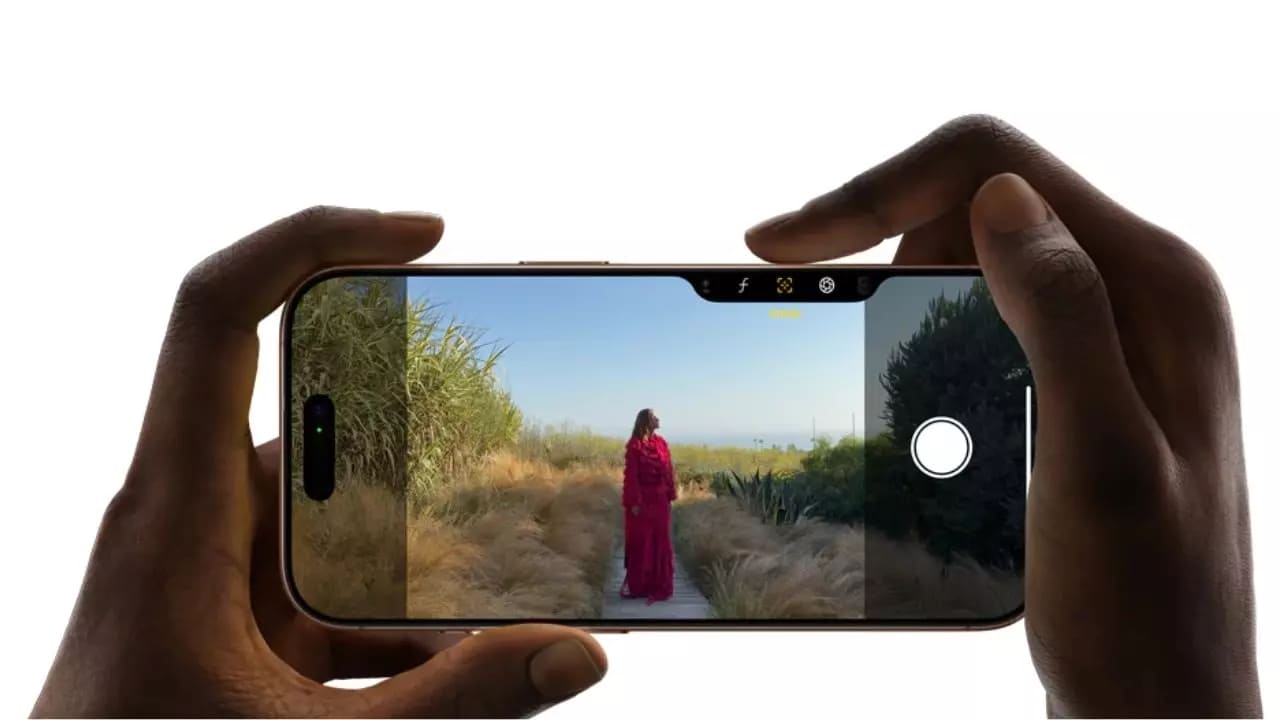
Керування камерою iPhone 16: все, що вам потрібно знати
Останні моделі iPhone 16 від Apple включають нову кнопку керування камерою (розташована в нижньому правому куті, якщо тримати телефон у портретному режимі). Нова кнопка для того, щоб полегшити налаштування фотозйомки під час зйомки за допомогою iPhone як у портретній, так і в альбомній орієнтації.
У програмі Camera легке натискання кнопки викликає тактильний клацання, яке також дозволяє регулювати такі речі, як ручна експозиція та масштабування, завдяки зручному ковзаючому інтерфейсу, який працює подібно до диска камери. Цей жест також відкриває чіткий попередній перегляд сцени, яку ви знімаєте, приховуючи всі інструменти програми Камера на екрані.

Ви також можете використовувати цю кнопку як сенсорний інтерфейс у меню, яке відкриває кнопка керування камерою: легке подвійне натискання викликає низку інструментів фотокоригування в тонкому інтерфейсі користувача. Ви можете гортати по цьому меню та вибирати окремі параметри легким натисканням. Ви також можете вибрати між кількома стилями та налаштувати тон. Усі ці інструменти можна налаштувати за допомогою пальця, а подвійне легке натискання повертає вас до головного меню керування камерою:
- Контакт
- Глибина
- Збільшити
- Фотоапарати
- Стилі
- Тон

Кнопку керування камерою також можна використовувати для запуску сторонніх додатків камери, що дає більше можливостей користувачам, які віддають перевагу іншим інструментам для фотографування. Він також інтегрований із Visual Intelligence (аспект майбутнього Apple Intelligence), що дозволяє користувачам отримувати контекстну інформацію про об’єкти чи сцени перед камерою.
Регулювання натискання
Якщо у вас виникли проблеми з використанням функцій легкого натискання або ви виявили, що кнопка надто чутлива для вас, ви можете відрегулювати рівень тиску, на який вона реагує. Якщо ви відчуваєте, що він занадто чутливий, ви можете зробити його більш твердим; якщо він недостатньо чутливий, ви можете змусити його реагувати на легкі натискання. Наступні кроки показують, як це робиться.
- Відкрийте налаштування на своєму iPhone.
- Торкніться значка доступності.
- У розділі «Фізичні та моторні» торкніть «Керування камерою ».
- Змініть налаштування за замовчуванням на параметри «Світліший» або «Твердіший».

Якщо ви залишаєтеся на цьому екрані меню, ви можете спробувати різні рівні натискання кнопки керування камерою, не використовуючи програму Камера, тому переконайтеся, що ви спробували всі три варіанти, перш ніж зупинитися на одному.
Як вимкнути попередній перегляд
За замовчуванням використання кнопки керування камерою в програмі Камера активує режим чистого попереднього перегляду. Ця опція приховує все в інтерфейсі користувача камери, якщо злегка натиснути кнопку керування камерою, тож вам не потрібно турбуватися про випадкове торкання налаштувань об’єктива камери під час зйомки. Ще одна перевага полягає в тому, що він усуває всі відволікаючі фактори з екрана, залишаючи лише зображення — ідеально підходить для компонування кадру.

Clean Preview увімкнено (ліворуч) проти Clean Preview вимкнено
Що робити, якщо ви хочете мати доступ до всіх різноманітних налаштувань програми Camera, використовуючи Camera Control? На щастя, є простий спосіб вимкнути Clean Preview і зробити інші інструменти камери видимими. Наступні кроки показують, як це робиться.
- Відкрийте Налаштування.
- Торкніться значка камери.
- Торкніться значка керування камерою.
- Вимкніть перемикач поруч із опцією Clean Preview.

Ось і все. Щоб відновити функції програми Камера, приховані легким натисканням кнопки Керування камерою, просто знову ввімкніть опцію Чистий попередній перегляд у Параметрах ➝ Камера ➝ Керування камерою .
Як вимкнути налаштування легкого натискання
Якщо ви випадково налаштували Camera Control під час зйомки в середовищі з інтенсивним рухом (наприклад, ненавмисне збільшення чи зміна налаштувань експозиції), ви можете повністю видалити функцію легкого натискання з кнопки Camera Control. Ось як це робиться:
- Відкрийте налаштування на своєму iPhone.
- Торкніться значка доступності.
- У розділі «Фізичні та моторні» торкніть «Керування камерою ».
- Вимкніть перемикач поруч із пунктом «Показати налаштування».

Ця опція видаляє інтерфейс керування камерою та відповідні налаштування легкого натискання, тож тепер вам не потрібно турбуватися про випадкове їх увімкнення під час зйомки. По суті, це робить кнопку керування камерою простою кнопкою затвора після того, як ви відкрили програму Камера першим натисканням.
Щоб відновити налаштування керування камерою, які активуються легким натисканням, просто знову ввімкніть опцію «Показати налаштування» в меню «Налаштування» -> «Доступність» -> «Керування камерою» .
Змінити жест запуску камери
Якщо ви випадково відкрили програму Камера, випадково натиснувши кнопку керування камерою, ви можете повністю вимкнути цю кнопку (див. нижче) або змінити жест одним клацанням, який викликає програму Камера, на жест подвійного клацання. Наступні кроки покажуть, як це зробити:
- На своєму iPhone відкрийте Налаштування.
- Торкніться значка камери.
- Торкніться значка керування камерою.
- У розділі «Запустити камеру» торкніться подвійного клацання.

Ось і все. Одне натискання кнопки «Керування камерою» тепер нічого не дає, тоді як подвійне клацання переведе вас у програму «Камера» або будь-яку іншу програму камери стороннього розробника, яку ви призначили цій кнопці.
Зміна функції керування камерою
Хоча нова кнопка призначена для полегшення налаштування параметрів фотографії під час зйомки, якщо ви хочете, ви можете зробити так, щоб вона працювала як простий сканер QR-коду або лупа.
Для людей, чия робота передбачає часту взаємодію з QR-кодами, ця функція керування камерою може змінити правила гри. Наприклад, у складських умовах співробітники можуть швидко сканувати товарні мітки, не переходячи на екрани кількох програм, що значно прискорює перевірку запасів і обробку замовлень. Цікаво те, що кнопка керування камерою зберігає функцію масштабування в програмі, а також дозволяє керувати однією рукою.

Інструмент лупи (ліворуч) проти сканера коду
Що стосується доступу до лупи, керування камерою може виявитися неоціненним у різних сценаріях. Для людей із вадами зору ця функція дозволяє миттєво збільшувати дрібний текст у меню, на етикетках продукту чи в інструкціях до ліків, не маючи необхідності переглядати програми.
Керування камерою також зберігає функцію налаштування масштабу в інструменті Екранна лупа та додає меню, яке містить параметри Екранної лупи для яскравості, контрасту, фільтрів, факела тощо, якщо ви додаєте їх через меню налаштувань Екранної лупи.
Ось як повторно призначити кнопку керування камерою для сканування або збільшення QR-коду:
- На своєму iPhone відкрийте Налаштування.
- Торкніться значка камери.
- Торкніться значка керування камерою.
- Виберіть Сканер коду або Екранна лупа.

Ось і все. Тепер, коли ви натискаєте «Керування камерою», залежно від ваших уподобань миттєво запускається програма сканера QR-коду або програма лупи.
Як вимкнути керування камерою
Якщо ви випадково відкриваєте програму «Камера», ненавмисно натиснувши кнопку «Керування камерою», або якщо ви просто не використовуєте її з будь-якої причини, ви можете повністю вимкнути функцію цієї кнопки. Наступні кроки показують, як це робиться.
- Відкрийте налаштування на своєму iPhone.
- Торкніться значка доступності.
- У розділі «Фізичні та моторні» торкніть «Керування камерою ».
- Вимкніть перемикач біля пункту Керування камерою.

Після цього кнопка «Керування камерою» більше не залучатиме програму «Камера» та її відповідні функції, тож вам більше не доведеться турбуватися про її натискання – вона нічого не зробить.
Щоб відновити функції керування камерою, просто ввімкніть перемикач «Керування камерою» в налаштуваннях ➝ Доступність ➝ Керування камерою.
Якщо ви не дуже добре використовуєте Керування камерою, не відмовляйтеся від нього повністю. Це може зайняти деякий час, щоб звикнути. Варто також зазначити, що незабаром ця кнопка отримає додаткові функції: в оновленні програмного забезпечення, яке вийде пізніше цього року, Camera Control представить двоступеневий затвор, який дозволяє автоматично фіксувати фокус і експозицію легким натисканням, щоб ви могли повторно кадрувати знімок, не втрачаючи фокуса на об’єкті.