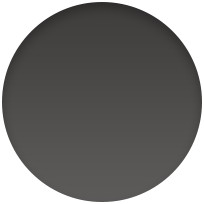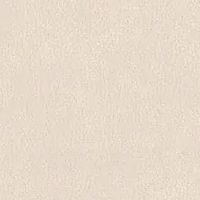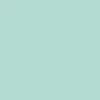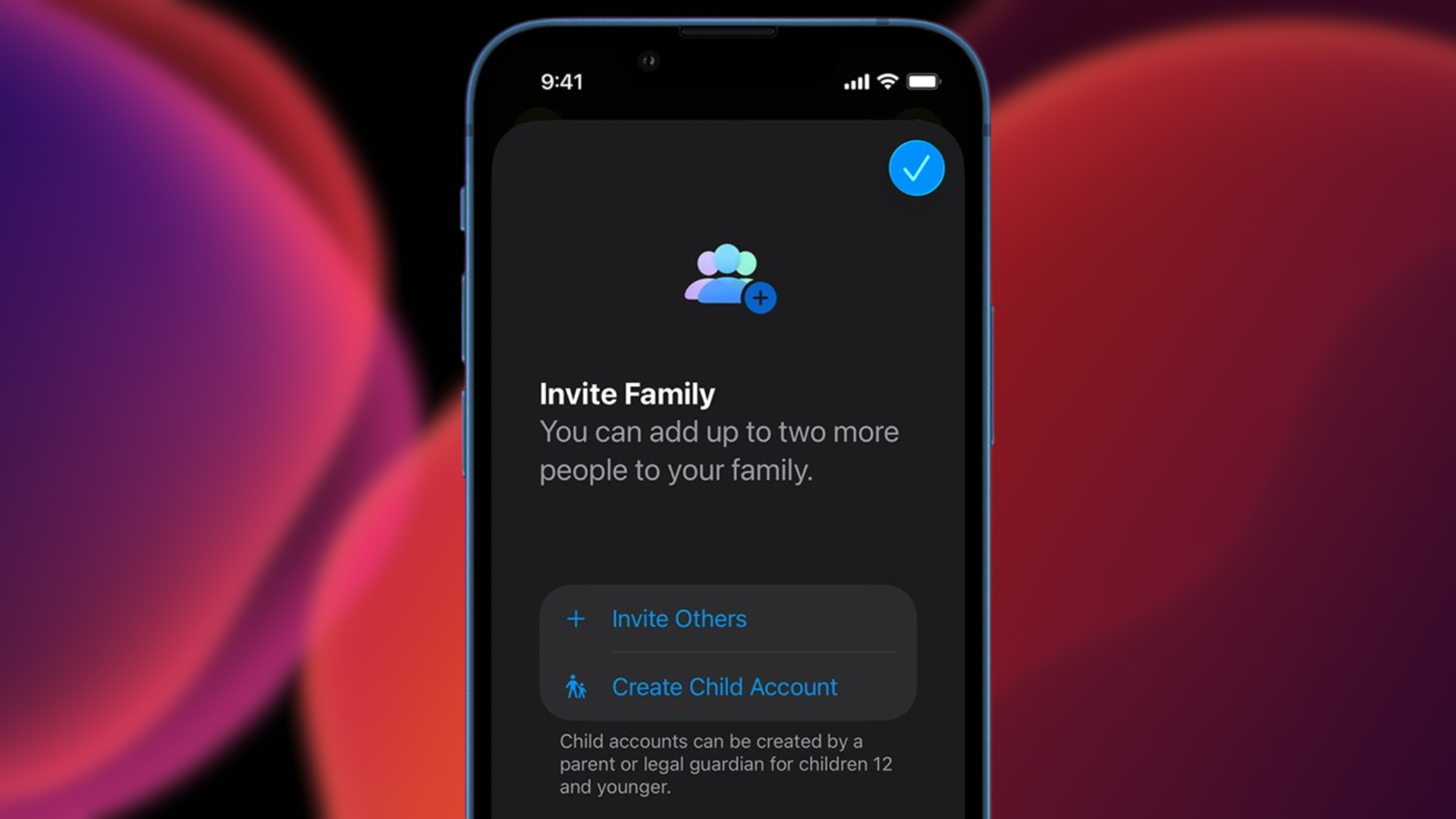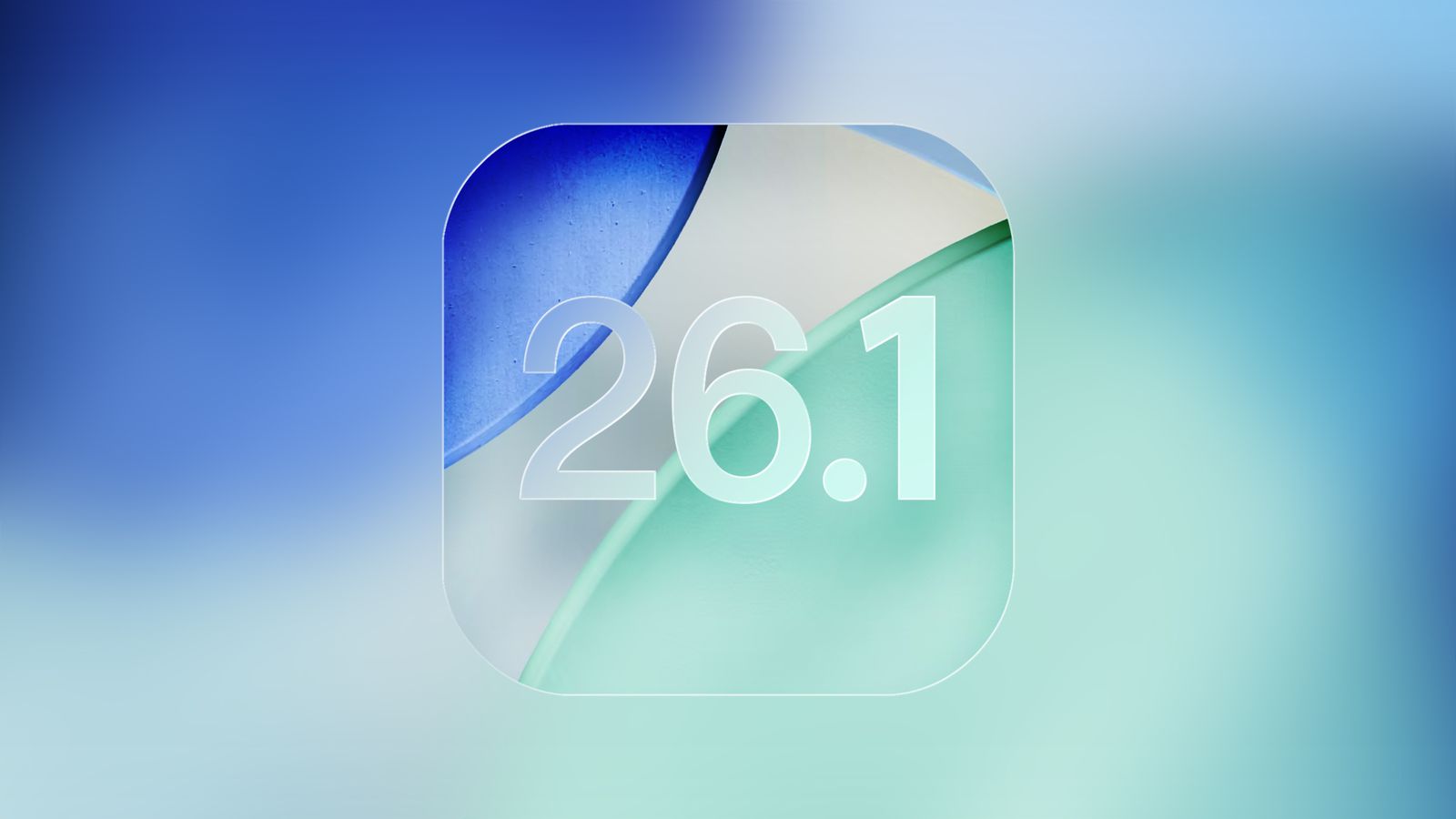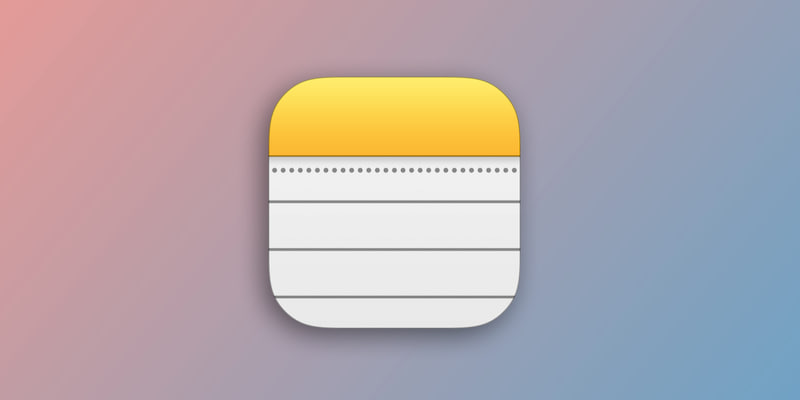Характеристики
Виробник:
Moshi
Сумісність:
AirPods Pro 2
Матеріал:
Силікон
Колір:
Black
Опис
Покриття Moshi LintGuard
Удосконалене покриття Moshi LintGuard™ запобігає прилипанню ворсинок до зовнішньої поверхні, а пилозахисний кожух закриває зарядний порт, запобігаючи скупченню пилу та сміття.
.jpg?1707387570715)
Зручно, коли руки зайняті
Зручно носіть AirPods, поки у вас зайняті руки, щоб уникнути дорогих падінь та втрат. Ремінець також можна використовувати для підвішування AirPods до рюкзака, ременя або керма.
.jpg?1707387722486)
Захист на 360 градусів
Pebbo покриває ваш чохол AirPods захисною плівкою по всій поверхні, щоб запобігти пошкодженням від ударів, поштовхів та подряпин. Індивідуальні вирізи дозволяють легко відкривати та отримувати доступ до кнопки синхронізації.
.jpg?1707387810140)
Наскрізна бездротова зарядка
Мало того, що Pebbo підходить до чохла для бездротової зарядки AirPods, він пропускає струм, тому ви можете залишити його увімкненим під час заряджання. Гарантовано працює із бездротовими зарядними пристроями Moshi Q Collection.
.jpg?1707387635147)
Подібні товари

Чехол Moshi Pebbo Protective Case for Airpods Pro 2nd Gen - Shadow Black (99MO123035)
Підтвердження по SMS
×Код відправлено на