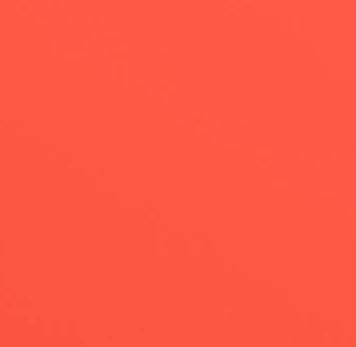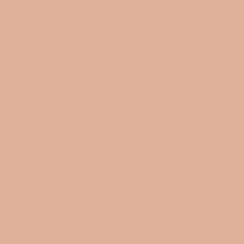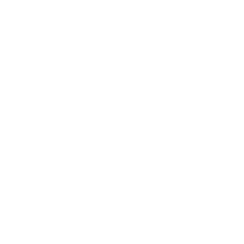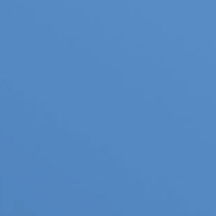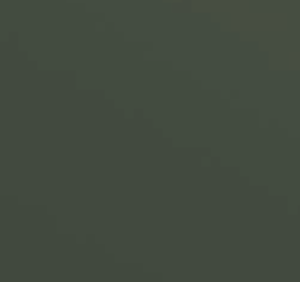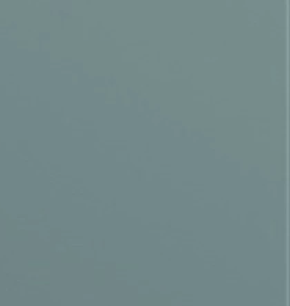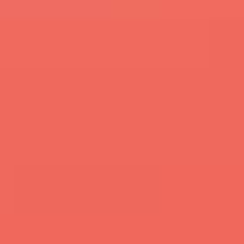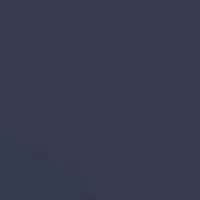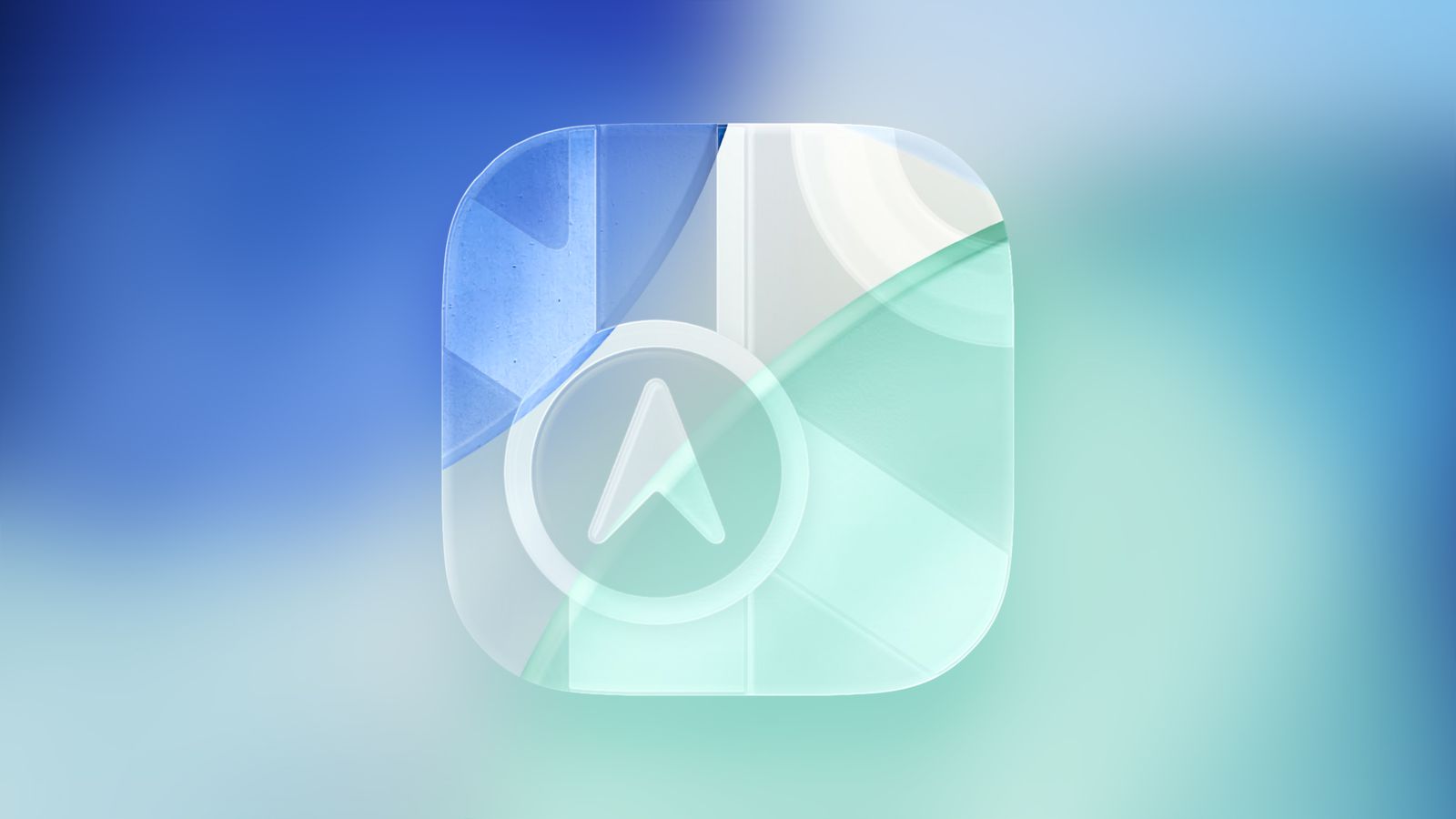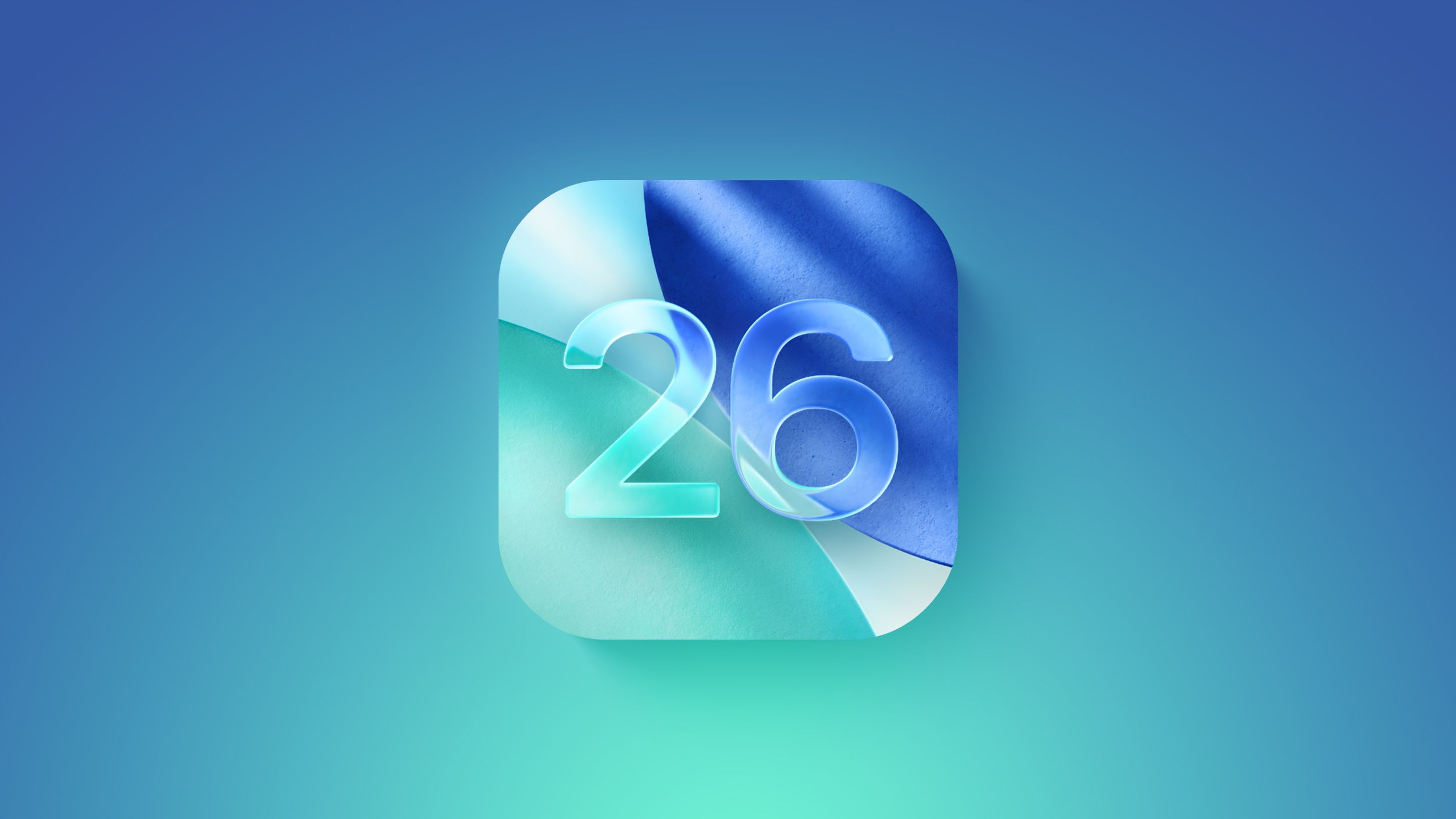Всі характеристики
Характеристики
Виробник:
Apple
Матеріал:
Поліуретан
Колір:
Deep Navy
Сумісність:
iPad Pro 11" (1st gen), iPad Pro 11" (2nd gen), iPad Pro 11" (3rd gen), iPad Pro 11" (4th gen)
Показати всі характеристики
Приховати всі характеристики
Опис
Apple Smart Folio for iPad Pro 11-inch
Чохол Smart Folio для iPad Pro тонкий і легкий, забезпечує захист вашого пристрою спереду та ззаду. Він автоматично виводить iPad з режиму сну, коли відкриває, і переводить його в режим сну, коли закриває. Smart Folio кріпиться магнітом, і ви можете легко складати його в різних положеннях, щоб створити підставку для читання, перегляду, набору тексту або здійснення викликів FaceTime.
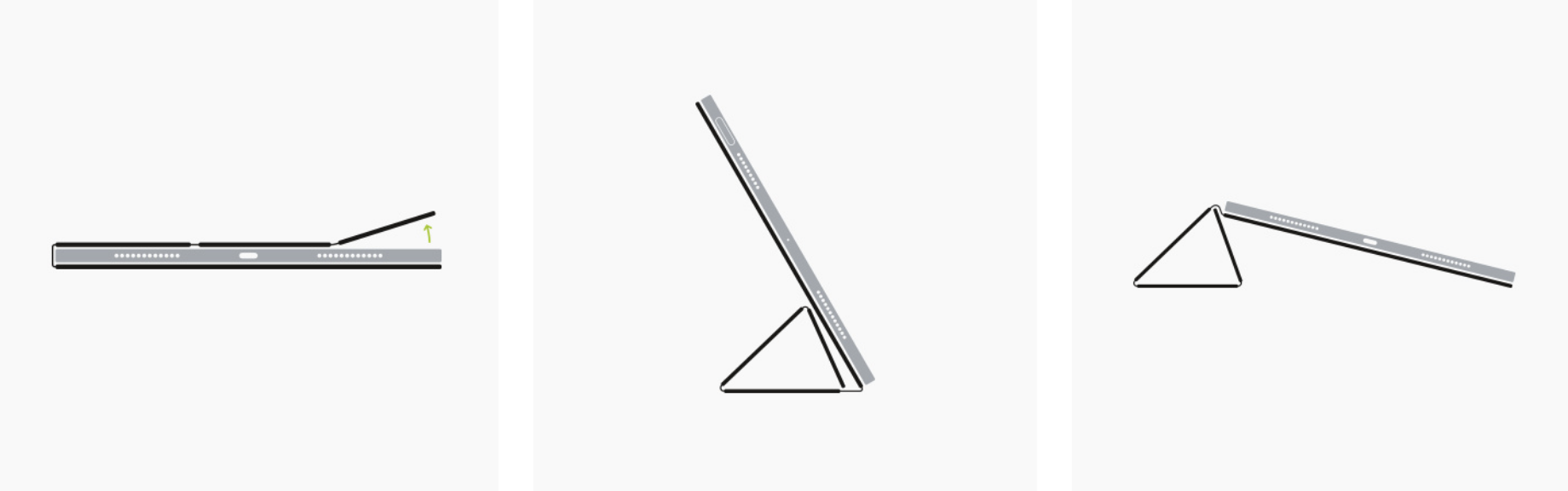
Подібні товари
Чохол Laut HUEX FOLIO with Pencil Holder Fog Grey для iPad mini 6 (2021) (L_IPM6_HP_GY)
1 329 ₴
32.18 $
Товар доданий до кошику

Чохол Apple Smart Folio for iPad Pro 11- inch (1st/2nd/3rd/4th generation) - Deep Navy (MJMC3)
3 511 ₴
85 $
х од.
Підтвердження по SMS
×Код відправлено на