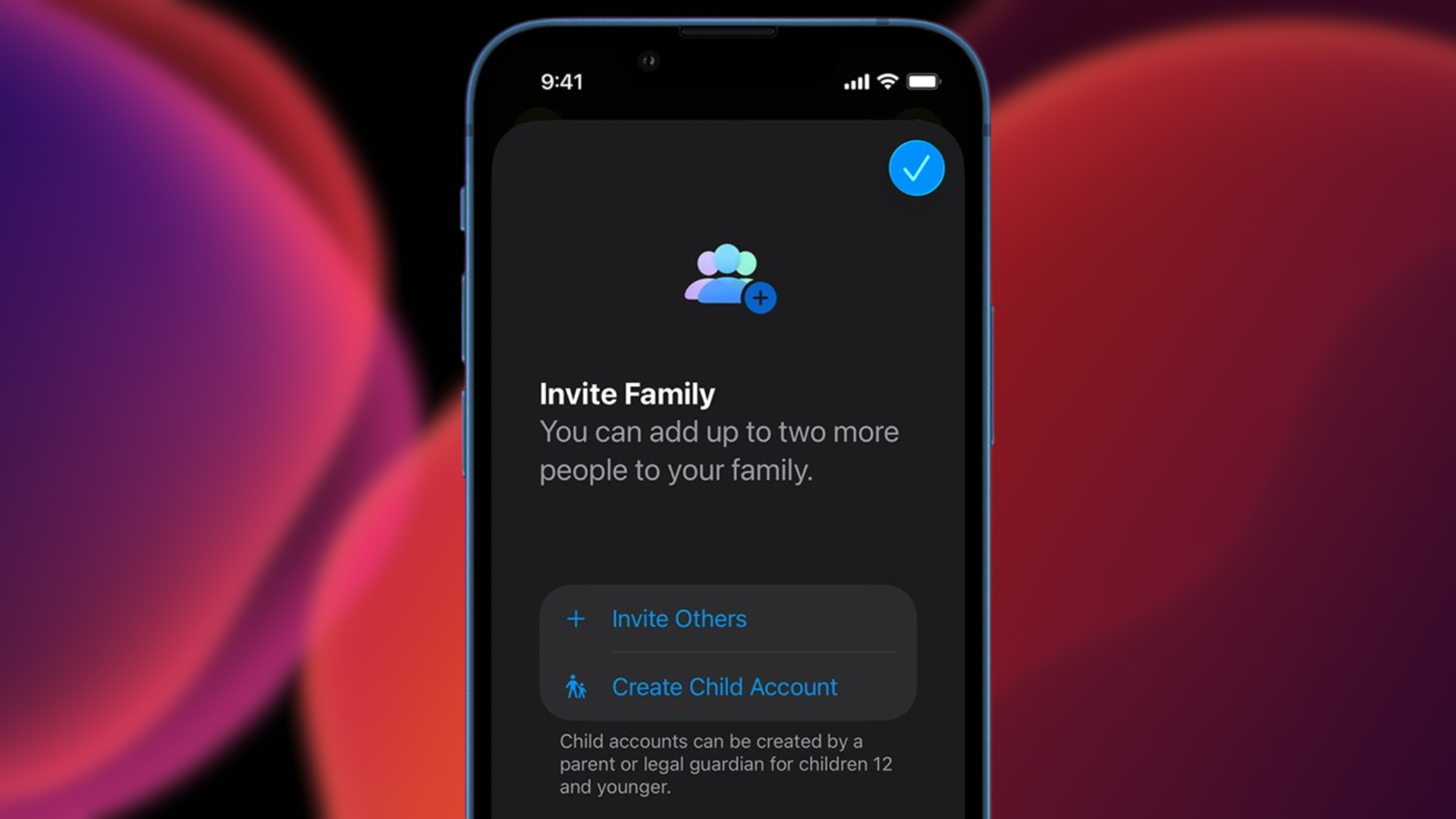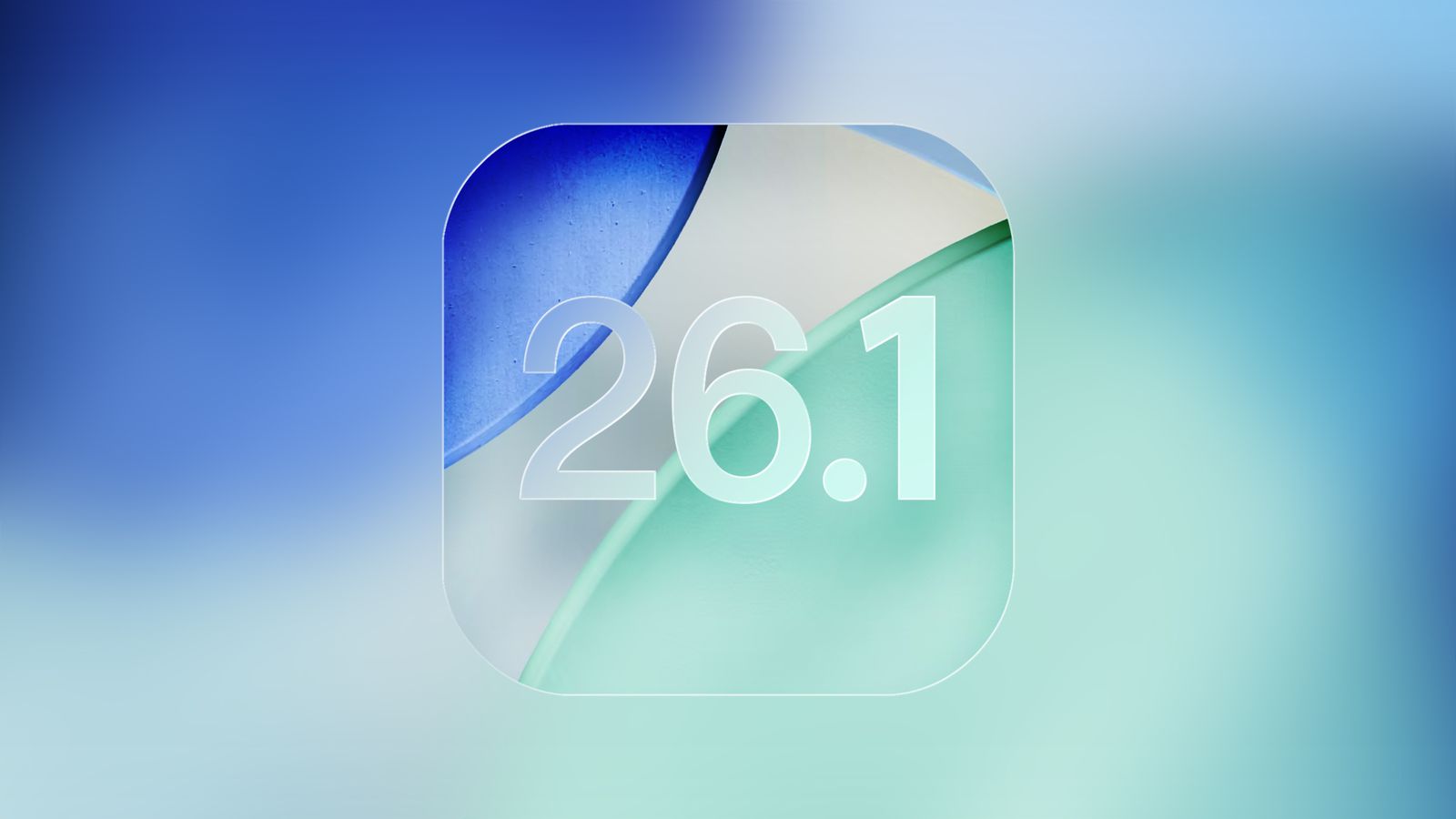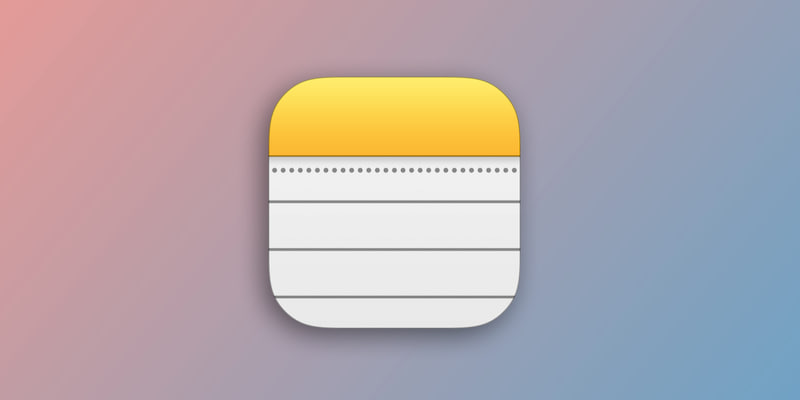Чохол Apple Smart Folio for iPad Pro 12.9-inch (3rd/4th/5th/6th generation) - Cactus (MXTE2)
В наявності
Код товару: 3184
3 740 ₴
90$
Готівкові кошти
3 740 ₴
Термінал в магазині
3 926 ₴
Онлайн
3 926 ₴
-
+

Всі характеристики
Характеристики
Виробник:
Apple
Сумісність:
iPad Pro 12.9" (4th gen), iPad Pro 12.9" (5th gen), iPad Pro 12.9" (6th gen), iPad Pro 12.9" (3rd gen)
Матеріал:
Поліуретан
Захист корпусу:
Повна
Колір:
Cactus
Показати всі характеристики
Приховати всі характеристики
Опис
Apple Smart Folio for iPad Pro 12.9-inch
Чохол Smart Folio для iPad Pro тонкий і легкий, забезпечує захист вашого пристрою спереду та ззаду. Він автоматично виводить iPad з режиму сну, коли відкриває, і переводить його в режим сну, коли закриває. Smart Folio кріпиться магнітом, і ви можете легко складати його в різних положеннях, щоб створити підставку для читання, перегляду, набору тексту або здійснення викликів FaceTime.
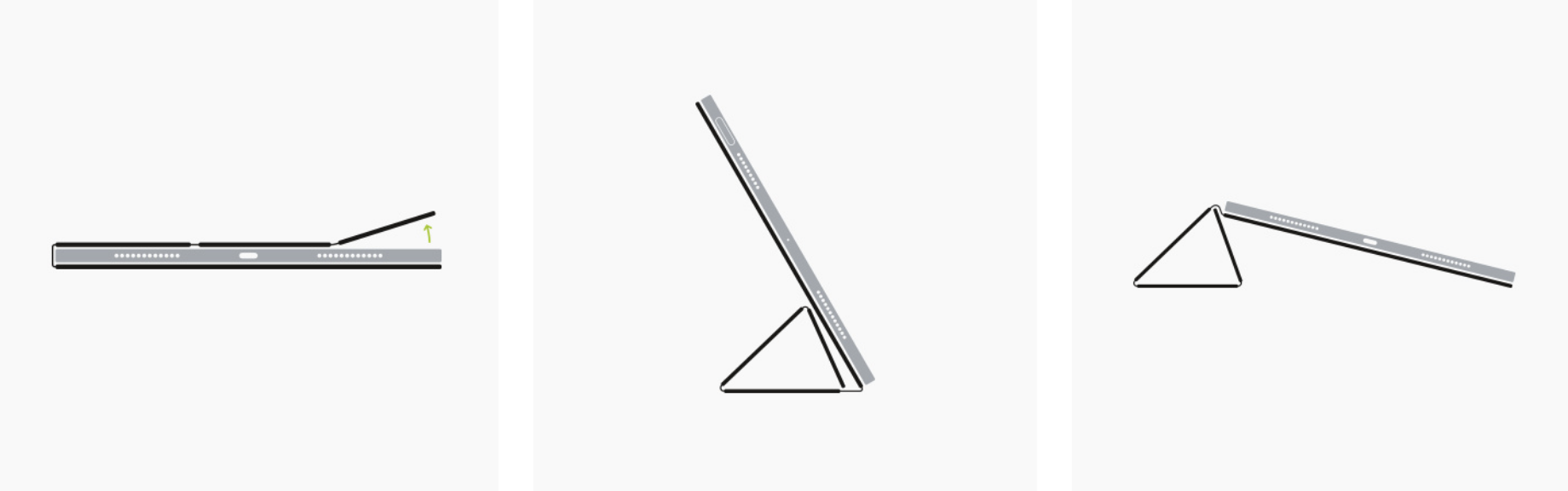
Подібні товари
Чохол Apple Smart Folio for iPad Pro 11- inch (1st/2nd/3rd/4th generation) - Surf Blue (MXT62)
3 324 ₴
80 $
Товар доданий до кошику

Чохол Apple Smart Folio for iPad Pro 12.9-inch (3rd/4th/5th/6th generation) - Cactus (MXTE2)
3 740 ₴
90 $
х од.
Підтвердження по SMS
×Код відправлено на