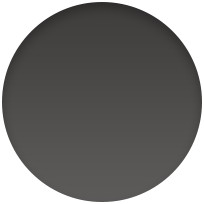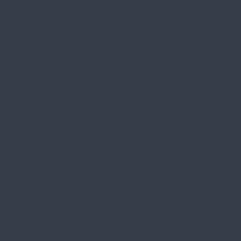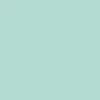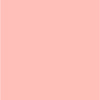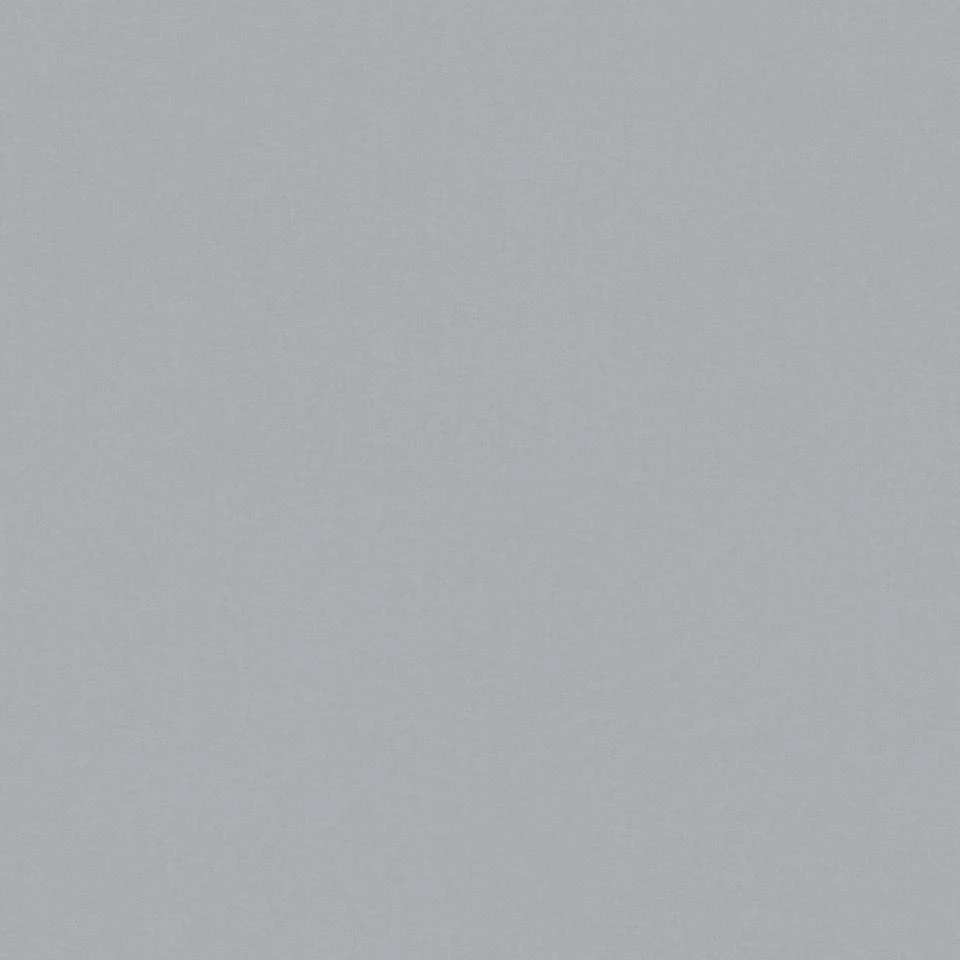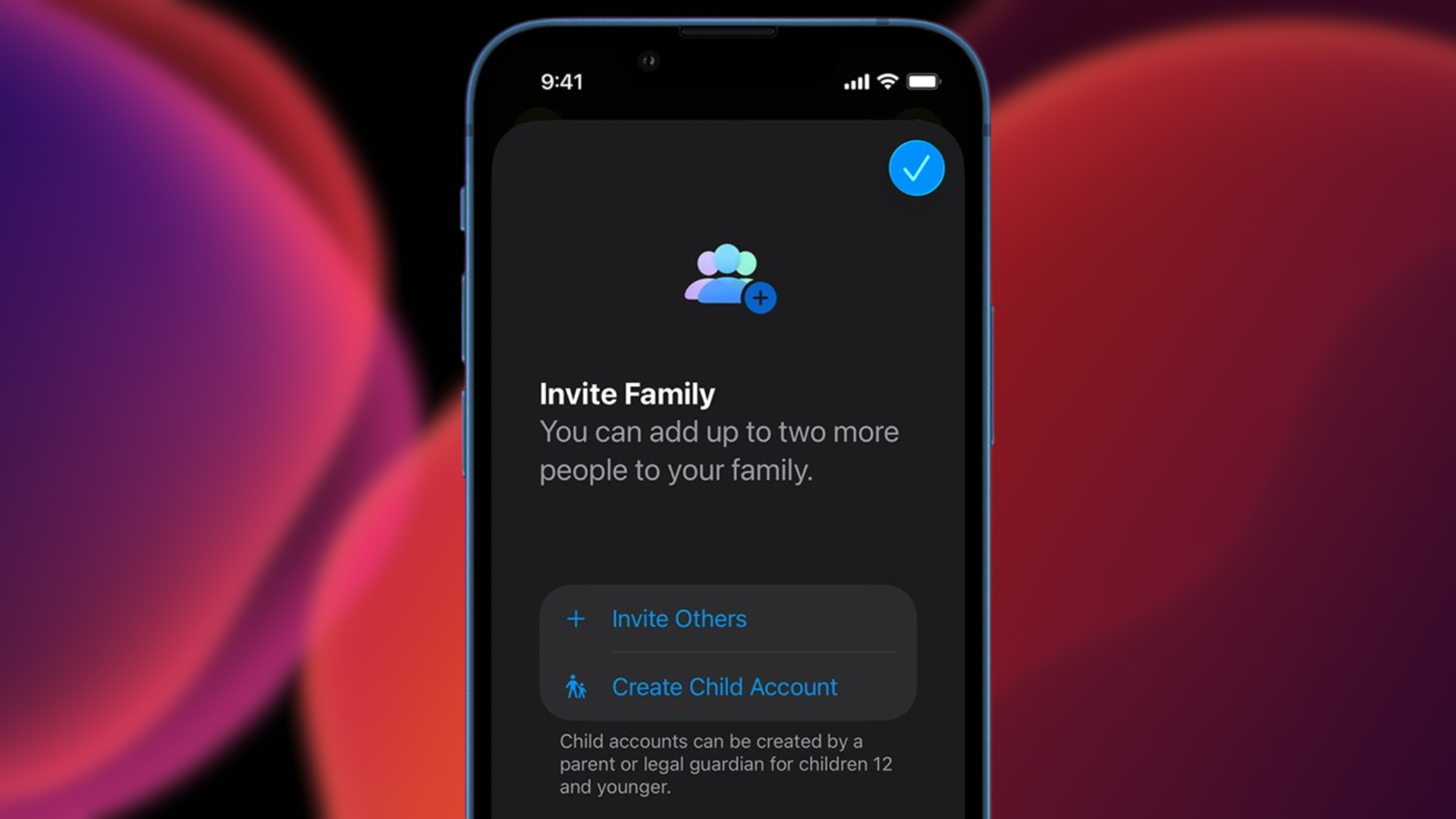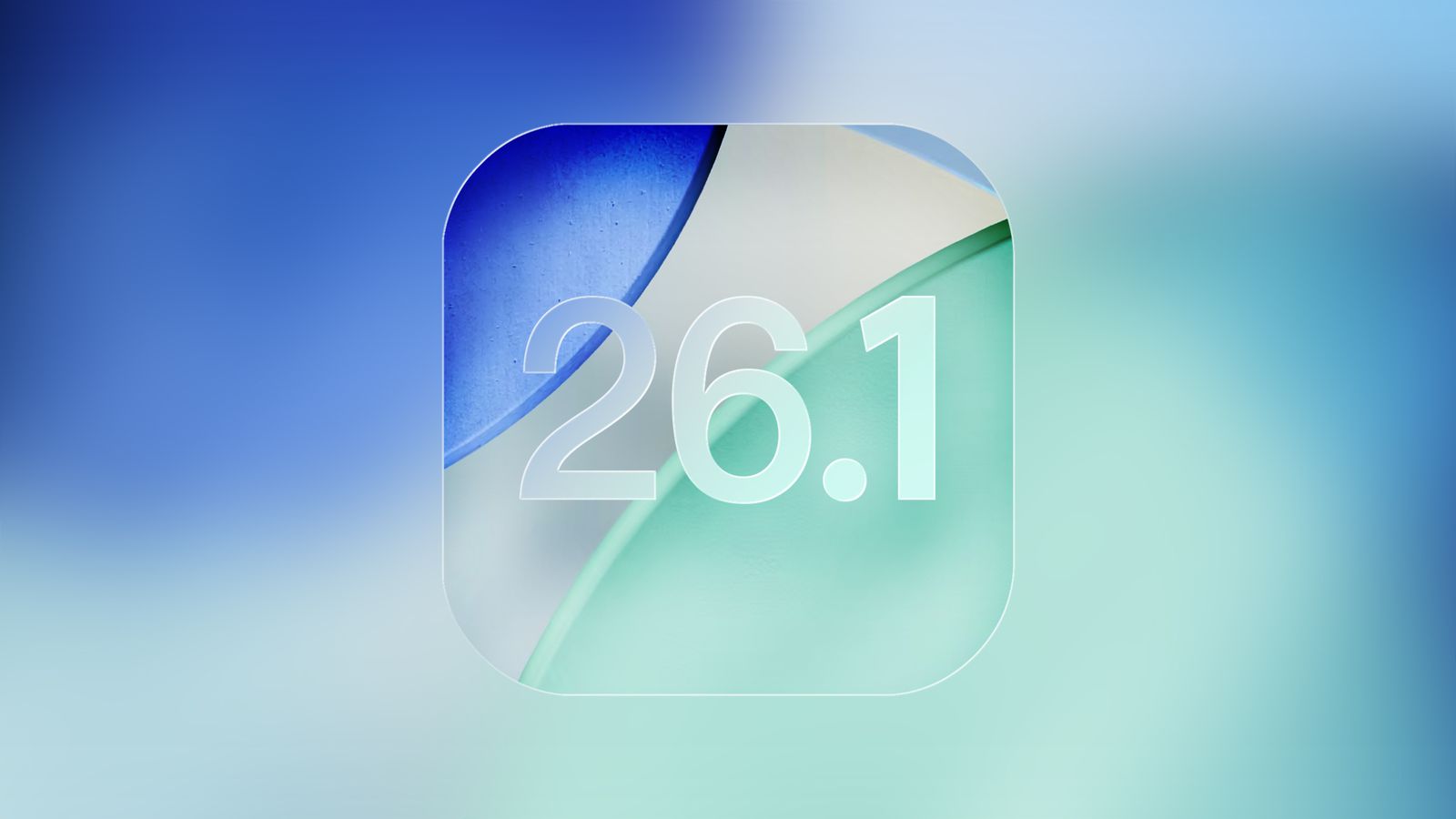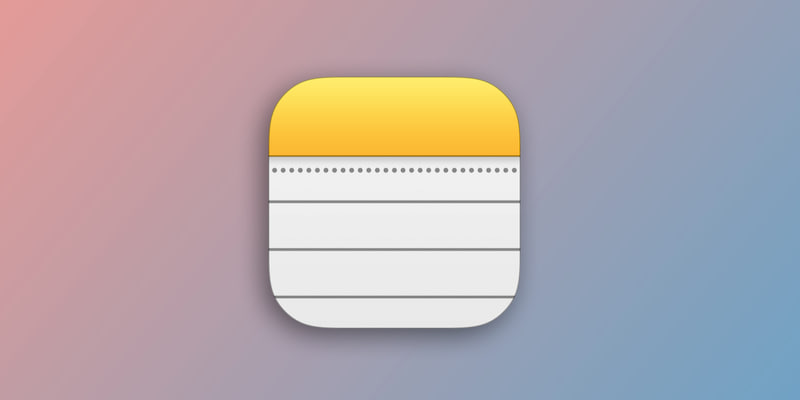Всі характеристики
Характеристики
Виробник:
LAUT
Сумісність:
iPad Pro 13" M4
Матеріал:
Полікарбонат, штучна шкіра
Захист корпусу:
Повна
Колір:
Grey
Показати всі характеристики
Приховати всі характеристики
Опис
Чохол-книжка LAUT HUEX FOLIO для iPad Pro 13" [2024]
Представляємо HUEX FOLIO, витончений чохол для iPad, створений для сучасного користувача. Створений з точністю, цей чохол має вишукану систему складання, яка створює міцну трискладну підставку, що забезпечує оптимальні кути огляду для вашого iPad. Передня кришка додає шар захисту, але все ще дозволяє вашому iPad залишатися тонким і гладким. Зробіть свій iPad ще кращим за допомогою HUEX FOLIO.
.jpg?1715674770369)
Подібні товари
Чохол-книжка LAUT HUEX FOLIO для iPad Pro 11" (2024) та Pencil - Black (L_IPP24S_HF_BK)
1 799 ₴
43.3 $
Товар доданий до кошику

Чохол-книжка LAUT HUEX FOLIO для iPad Pro 13" (2024) та Pencil - Grey (L_IPP24L_HF_GY)
1 799 ₴
43.3 $
х од.
Підтвердження по SMS
×Код відправлено на