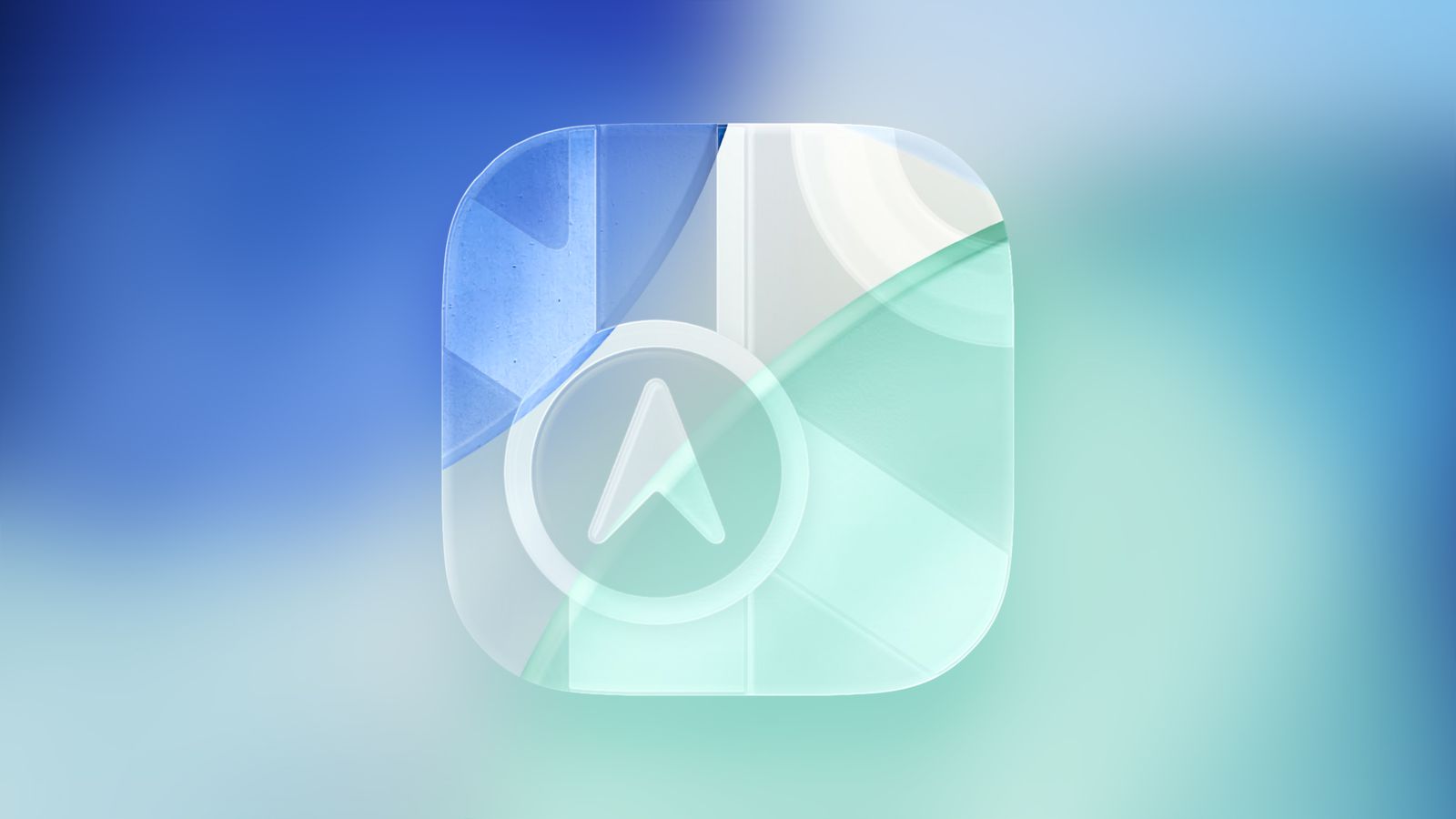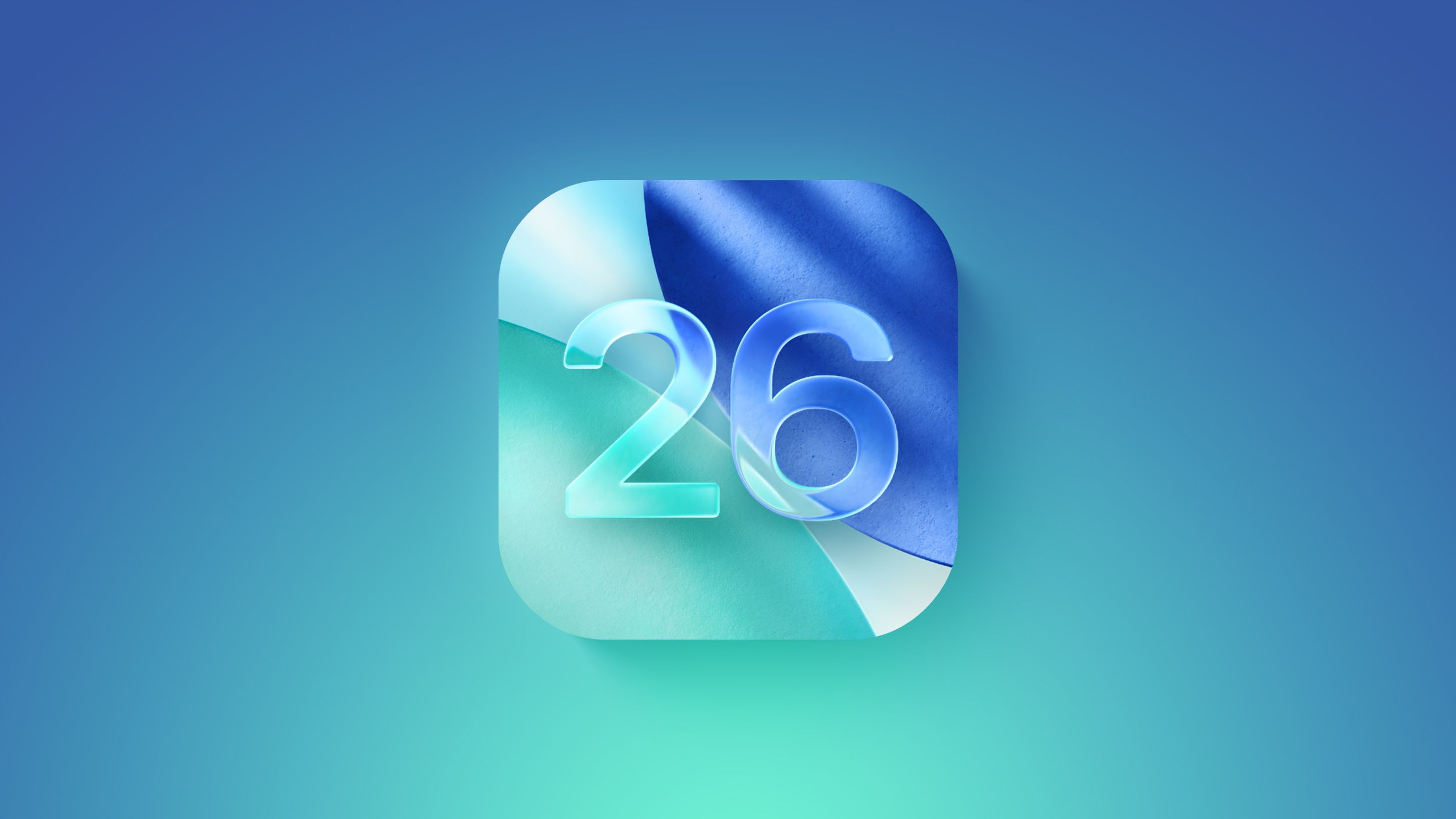Чохол Spigen Urban Fit Case for iPad 10.9" 2022 - Rose Gold (ACS05307)

Характеристики
Виробник:
Spigen
Матеріал:
Поліуретан, тканина
Сумісність:
iPad 10.9" (10th gen)
Опис
Чохол Spigen Urban Fit Case for Apple iPad 10.9"
Чохол Urban Fit створений для активного способу життя. Тактильне тканинне покриття забезпечує комфортну посадку. Передня кришка виконує роль зручної підставки для перегляду пристрою в режимі "вільні руки".

Легкі та міцні, чохли серії Urban Fit спеціально розроблені для захисту вашого пристрою від механічних пошкоджень з усіх боків - Urban Fit ідеально прилягає до вашого iPad і має матове покриття, тому ваш пристрій завжди буде чистим і не забрудненим. Чохол має ще одну функціональну перевагу. Закриття чохла автоматично переводить ваш iPad у режим сну, а відкриття - пробуджує його.
Особливості:
- Трикотаж для зручного захоплення
- Кришка перетворюється на підставку/робоче місце.


- Розроблено для iPad 10,9" (2022 р.)
- Магнітна застібка з функцією пробудження/сну
Подібні товари
Бездротовий зарядний пристрій DECODED Magnetic Wireless Charging Puck - Navy (D21MSWC1MNY)
Чохол OtterBox Symmetry Series 360 Elite Case for iPad Air (4th and 5th generation) - Orange (HPZB2)

Чохол Spigen Urban Fit Case for iPad 10.9" 2022 - Rose Gold (ACS05307)
Підтвердження по SMS
×Код відправлено на