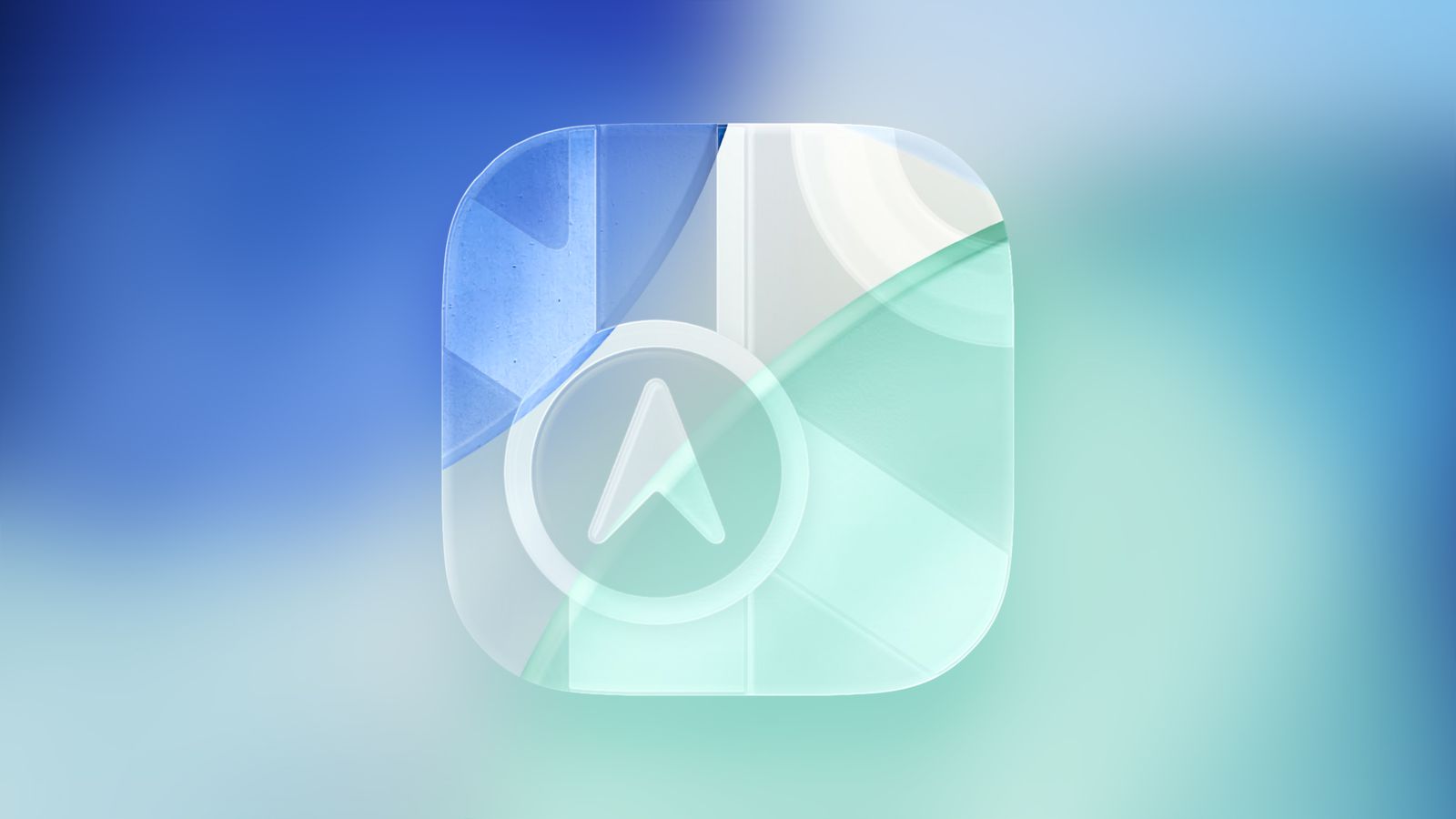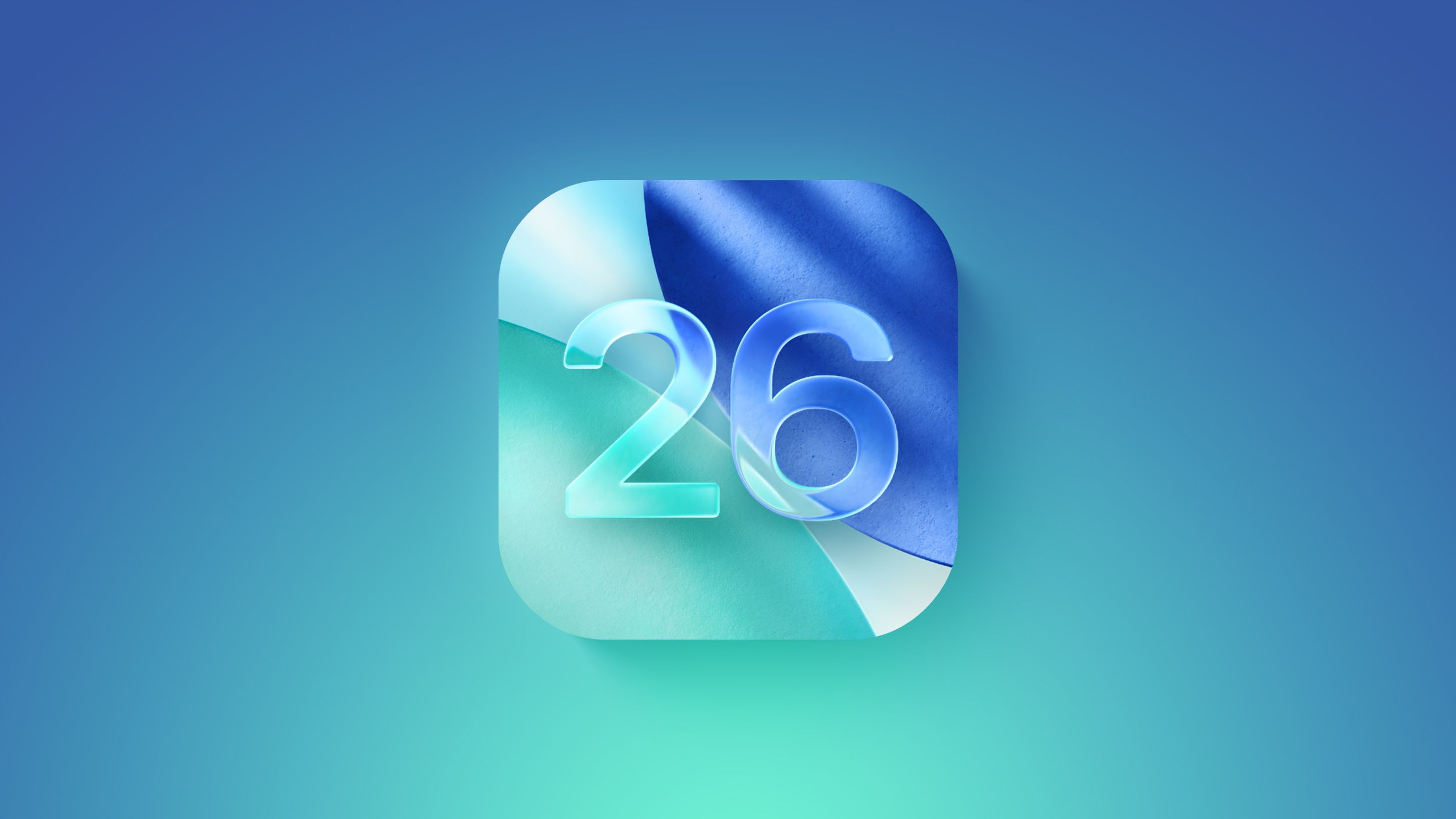Чохол-накладка LAUT SHIELD ENDURO case with Pencil Holder for iPad Air 10.9-inch (2022/2020) / iPad Pro 11-inch (2022/2021/2020/2018) - Plum (L_IPD20_SE_PL)

Характеристики
Виробник:
LAUT
Матеріал:
Полікарбонат, силікон
Опис
Чохол-книжка LAUT SHIELD ENDURO
Протиударний чохол-накладка LAUT SHIELD ENDURO подарує вашому Apple iPad Air (4th generation) / iPad Pro 11 найнадійніший захист при падіннях або ударах. Безсумнівно LAUT SHIELD ENDURO – це один із найнадійніших захисних чохлів.
Задній захист виконаний із міцного полікарбонату для того, щоб, по-перше: захистити задню поверхню пристрою від подряпин, а по-друге: своїм презентабельним виглядом доповнити дизайн вашого iPad Air (4th generation)/iPad Pro 11.
.jpg?1699525777082)
Захист високого рівня
Захистіть свій iPad чохлом від LAUT, чохли якого вважаються найбільш надійними для оптимального захисту.
Якісні матеріали
Кришка зроблена з комбінації надзвичайно міцного силікону та жорсткого полікарбонату.
Доступ до всіх з'єднань та кнопок
Навіть якщо iPad знаходиться в чохлі, доступ до всіх роз'ємів та кнопок, включаючи передню та задню камеру, залишиться.
.jpg?1699525877865)
Подібні товари
Чохол-книжка LAUT URBAN FOLIO для iPad Air 10.9" (2022/2020) / iPad Pro 11" (2021/2020/2018) - Black (L_IPP21S_UR_BK)

Чохол-накладка LAUT SHIELD ENDURO case with Pencil Holder for iPad Air 10.9-inch (2022/2020) / iPad Pro 11-inch (2022/2021/2020/2018) - Plum (L_IPD20_SE_PL)
Підтвердження по SMS
×Код відправлено на