
Характеристики
Виробник:
Apple
Матеріал:
Силікон (TPU)
Сумісність:
iPhone 14
Колір:
Chalk Pink
Специфікації
Опис
Apple Silicone Case with MagSafe
Розроблений Apple як доповнення до iPhone, силіконовий чохол з MagSafe — чудовий спосіб захистити ваш iPhone.
Шовковиста, приємна на дотик силіконова зовнішня поверхня чудово лежить у руці. А всередині є м’яка підкладка з мікрофібри для ще більшого захисту.
Завдяки вбудованим магнітам, які ідеально підходять для iPhone, цей чохол пропонує чарівне прикріплення та швидшу бездротову зарядку кожного разу. Коли прийде час заряджати, просто залиште чохол на iPhone і під’єднайте зарядний пристрій MagSafe або встановіть його на зарядний пристрій із сертифікатом Qi.
Як і кожен чохол, розроблений Apple, він проходить тисячі годин тестування протягом усього процесу розробки та виробництва. Тому він не тільки чудово виглядає, але й створений для захисту вашого iPhone від подряпин і падінь.

Подібні товари

Apple iPhone 14 Silicone Case with MagSafe - Chalk Pink (MPRX3)
Підтвердження по SMS
×Код відправлено на



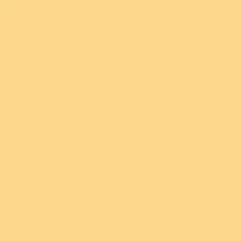
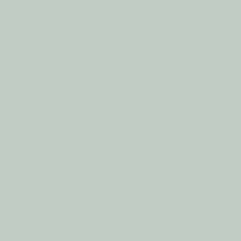
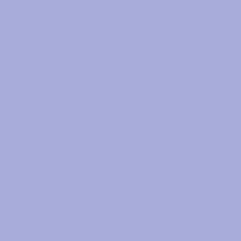
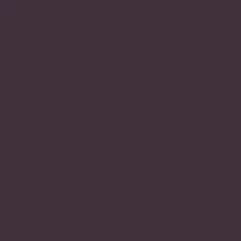
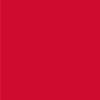
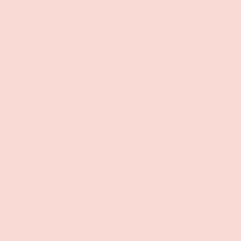






1757100110.jpg)

