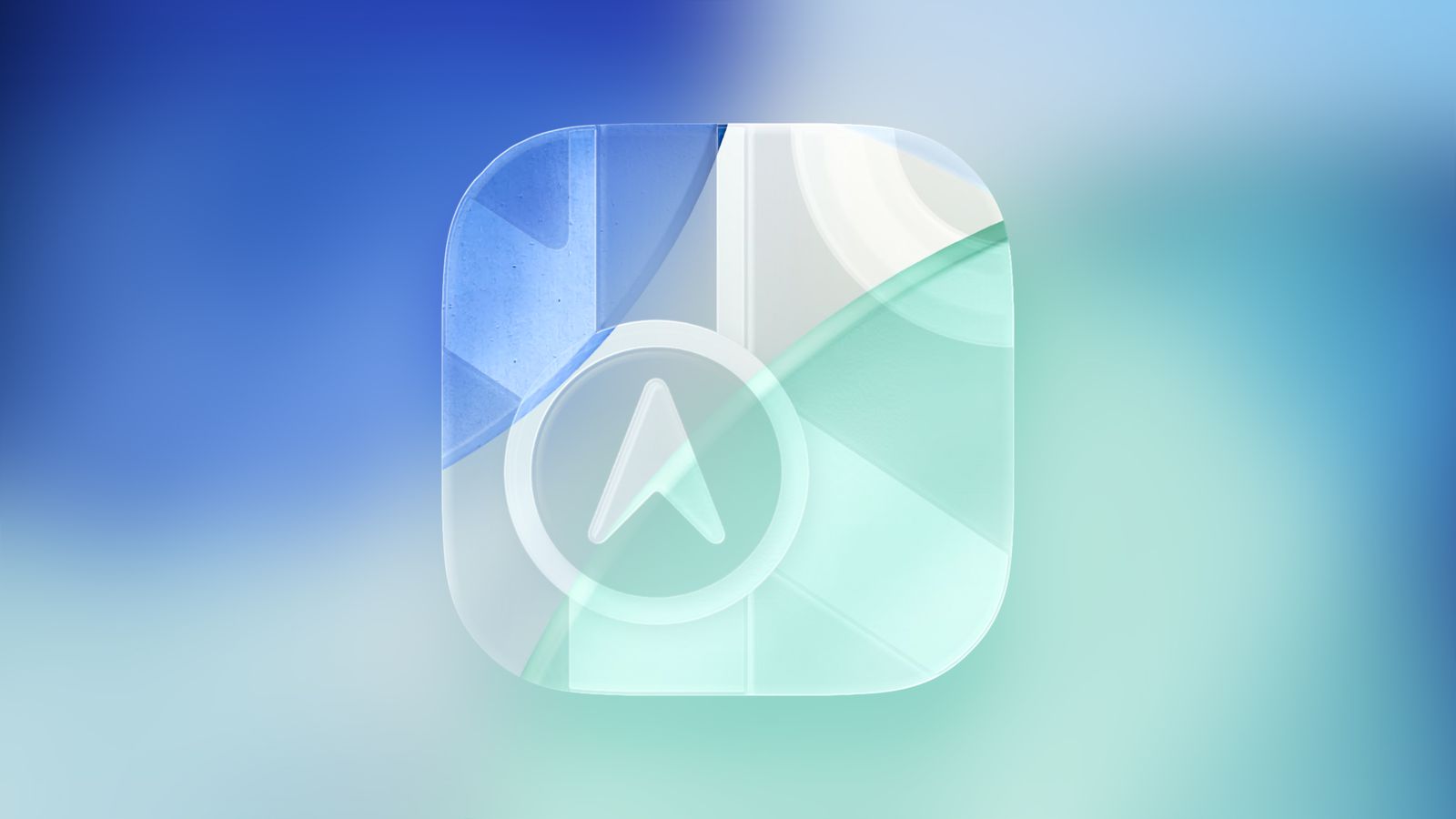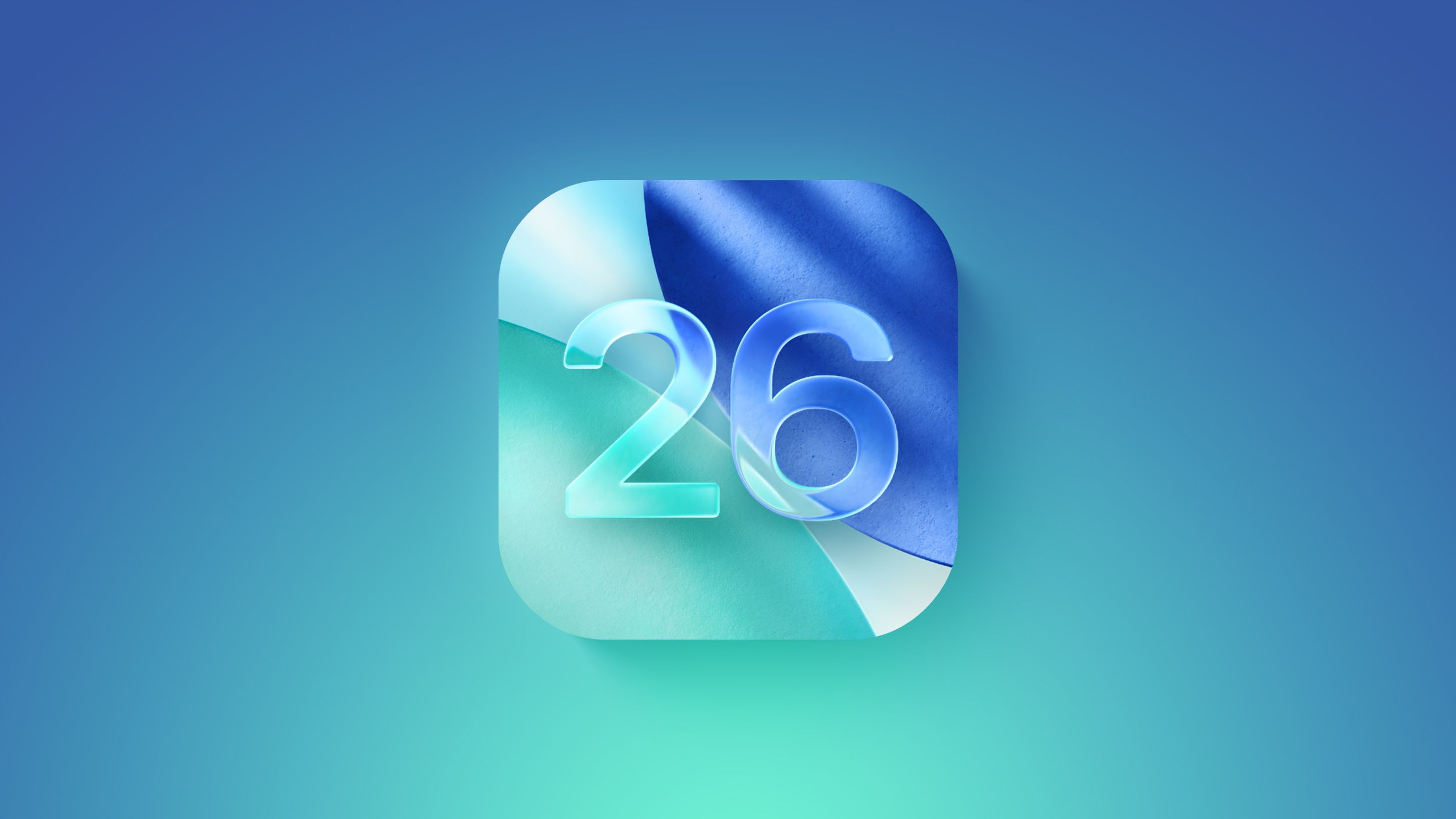Всі характеристики
Характеристики
Виробник:
LAUT
Матеріал:
Поліуретан, полікарбонат
Сумісність:
iPhone 16 Pro
Тип:
Чохол-накладка
Колір:
Slate Green
Показати всі характеристики
Приховати всі характеристики
Опис
Чохол Native Union Active
Подібні товари
Товар доданий до кошику

Чохол Native Union Active Case для iPhone 16 Pro - Slate Green (ACTCSE-GRN-NP24P)
2 299 ₴
55.67 $
х од.
Підтвердження по SMS
×Код відправлено на

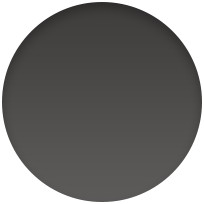
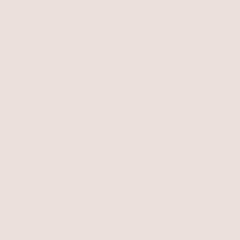
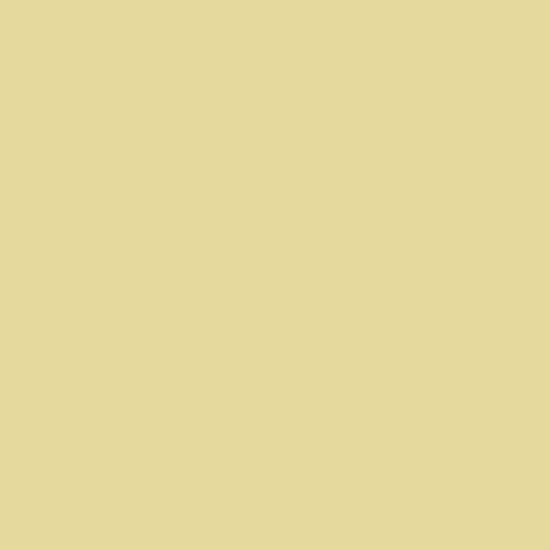
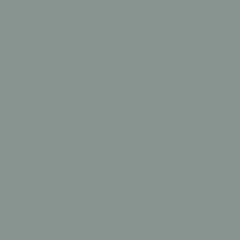



1728294427.webp)