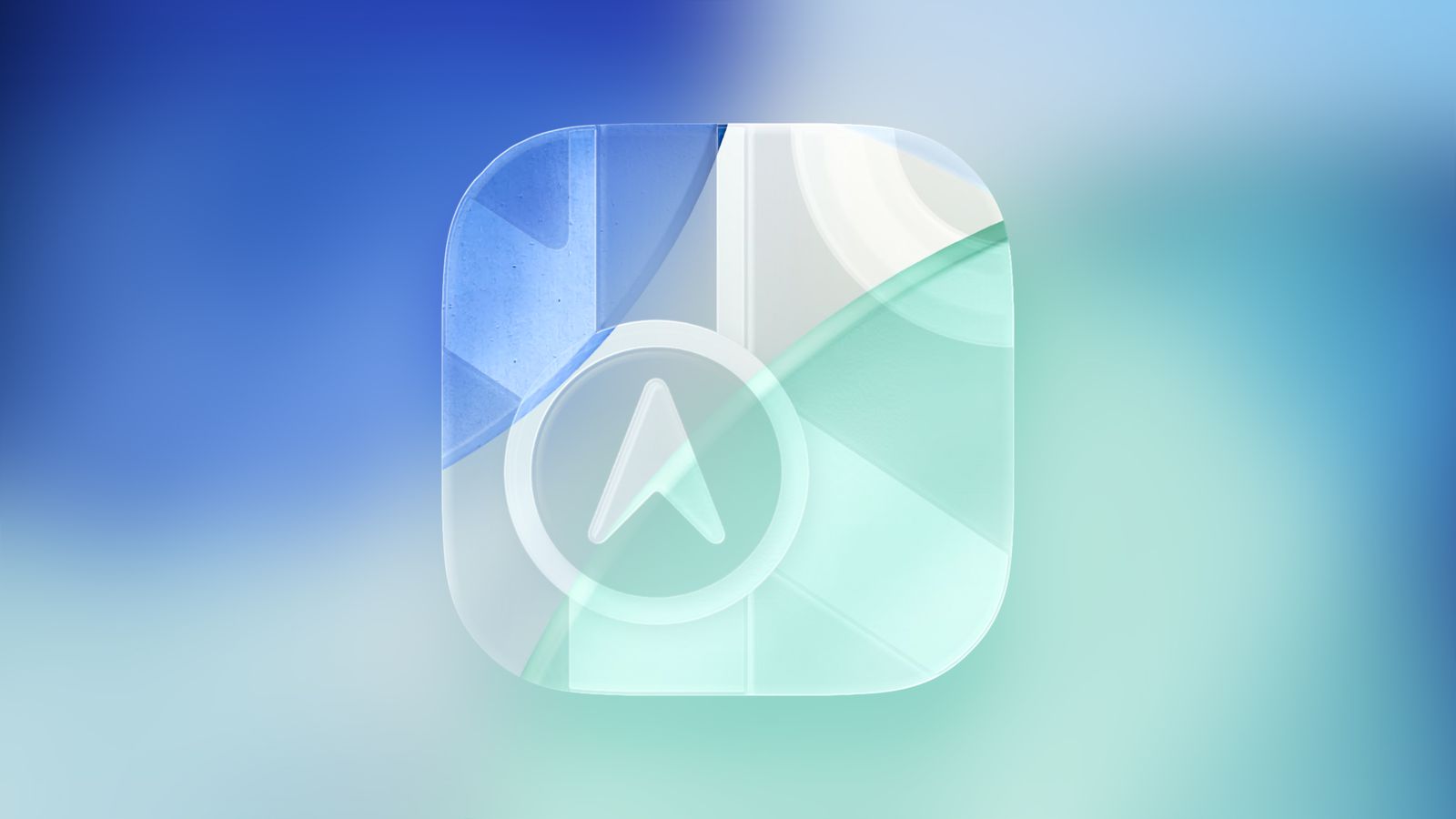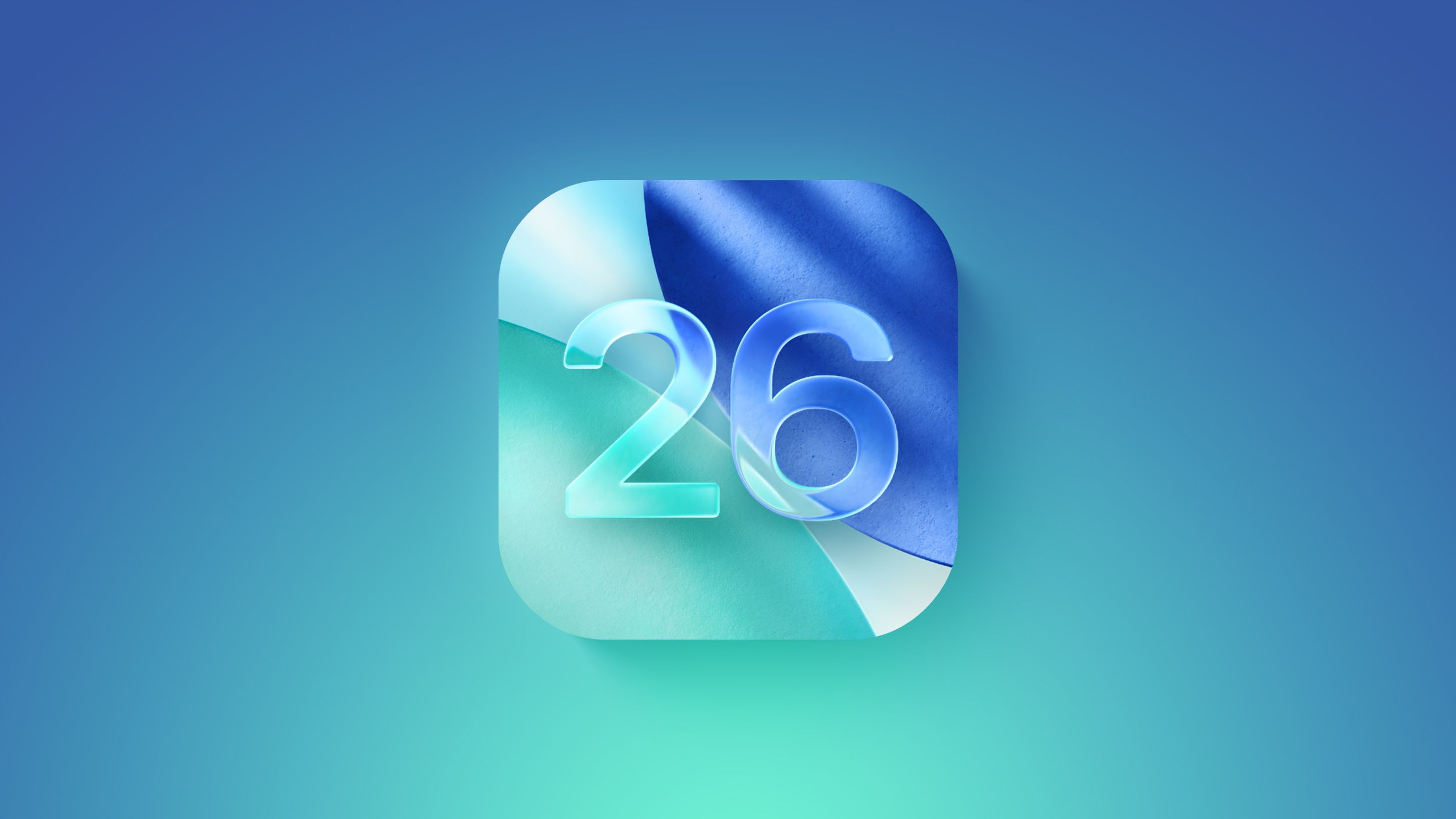Чохол WIWU Magnetic Colorful Series Black for iPhone 15 Pro (FGG-011)

Характеристики
Виробник:
WIWU
Матеріал:
Термополіуретан
Сумісність:
iPhone 15 Pro
Специфікації
Опис
Чохол WIWU Magnetic Colorful Series
ЧохолWiwu Protective with MagSafe — це унікальне рішення, призначене спеціально для iPhone із вбудованою технологією MagSafe. Він забезпечить надійний захист вашого iPhone та повністю розкриє його функціональні можливості. Напівпрозорий матовий дизайн чохла ідеально поєднується з преміальним стилем вашого пристрою.
Привабливий матовий дизайн
Прозорий дизайн чохла Wiwu Protective з технологією MagSafe та матовим покриттям не лише радує око, але й дозволяє вам щоденно насолоджуватися вишуканим стилем iPhone, не хвилюючись про збереження його корпусу. Крім того, чохол є стійким до подряпин, відбитків пальців та інших забруднень. Виготовлений з високоякісних матеріалів, цей аксесуар гарантує елегантний вигляд на тривалий період. Його ретельно продумана конструкція забезпечує зручний хвірткий захід та відмінну стійкість до ударів.
Сумісність із MagSafe
Завдяки вбудованим магнітам, які ідеально відповідають iPhone, цей чохол надає приємний досвід кріплення та значно покращує з'єднання з бездротовими аксесуарами, забезпечуючи швидше та ефективніше поповнення заряду щоразу. Забудьте про ситуацію, коли ваш смартфон ковзає із зарядки, залишаючи ваш пристрій розрядженим у невідповідний момент.
Відмінний захист
Як і всі чохли від Wiwu, цей аксесуар пройшов докладне тестування на протязі тисяч годин під час фази розробки та виробництва. Це гарантує не лише естетичний зовнішній вигляд, а й надзвичайний захист вашого iPhone від подряпин та випадкових падінь. Будьте впевнені, що ваша інвестиція в цей чохол забезпечить бездоганний стан вашого цінного пристрою, а його сумісність з технологією MagSafe гарантує безтурботний досвід заряджання, забезпечуючи вам постійне підключення та готовність до будь-яких викликів протягом усього дня.
Подібні товари

Чохол WIWU Magnetic Colorful Series Black for iPhone 15 Pro (FGG-011)
Підтвердження по SMS
×Код відправлено на