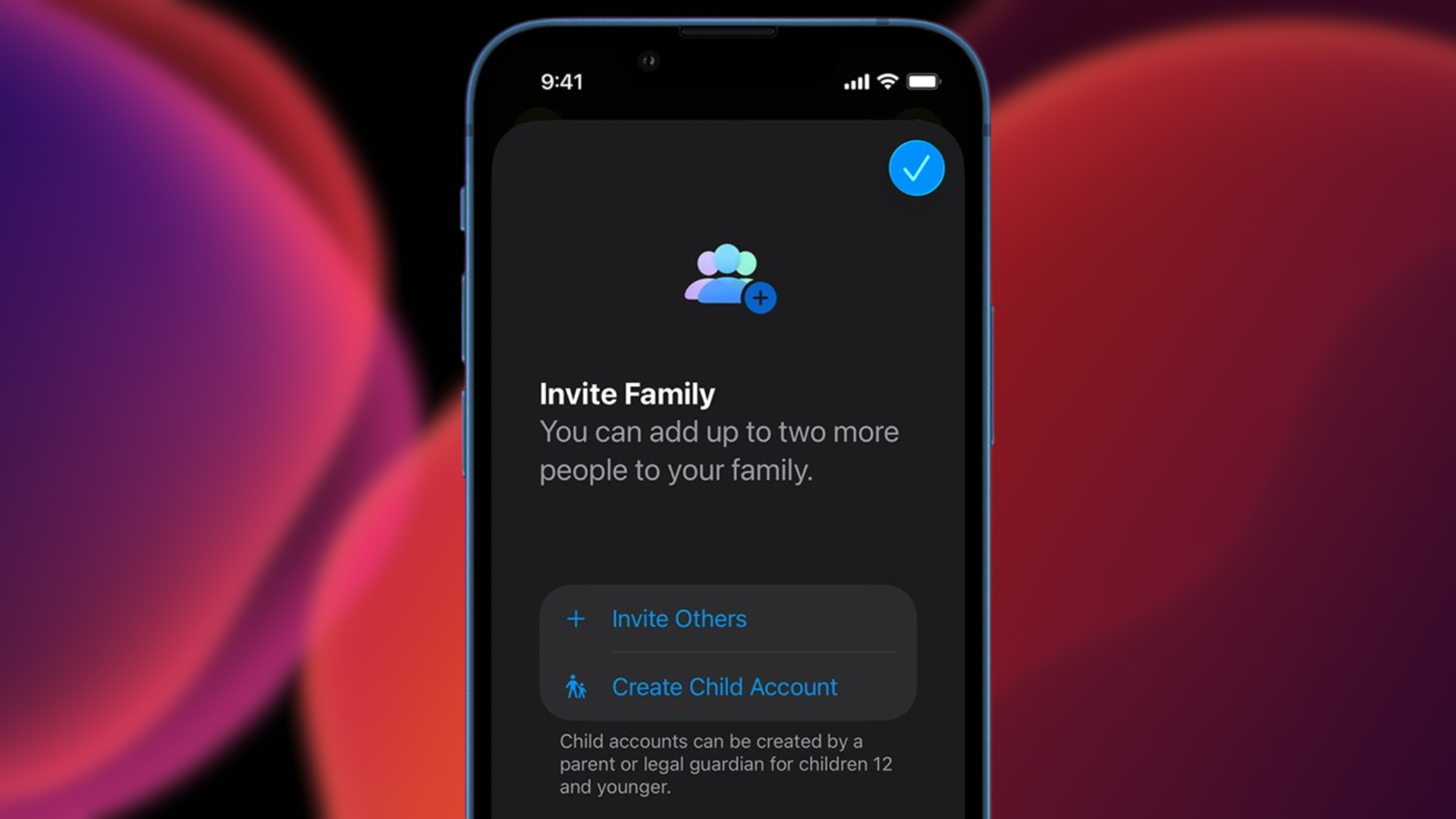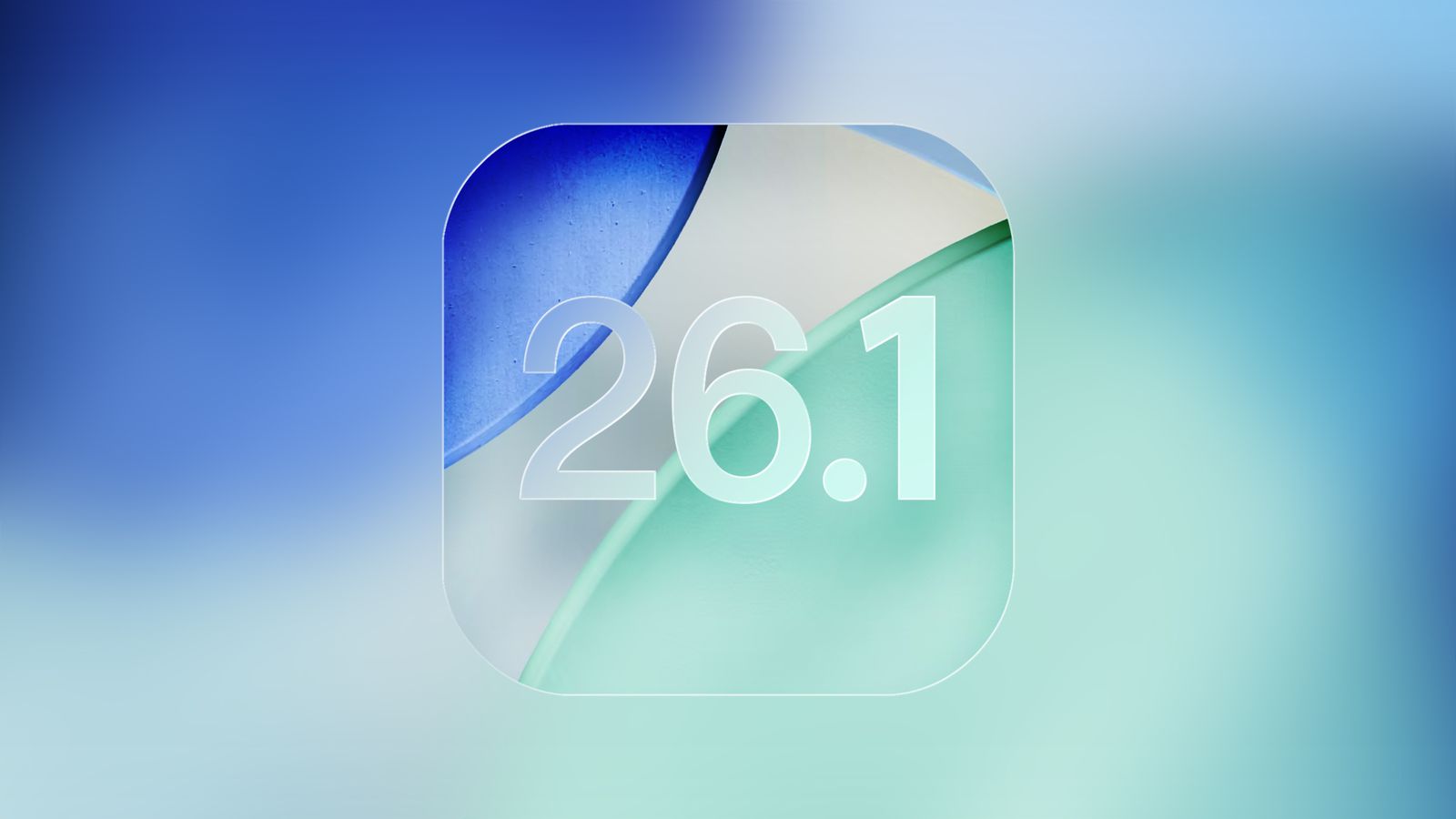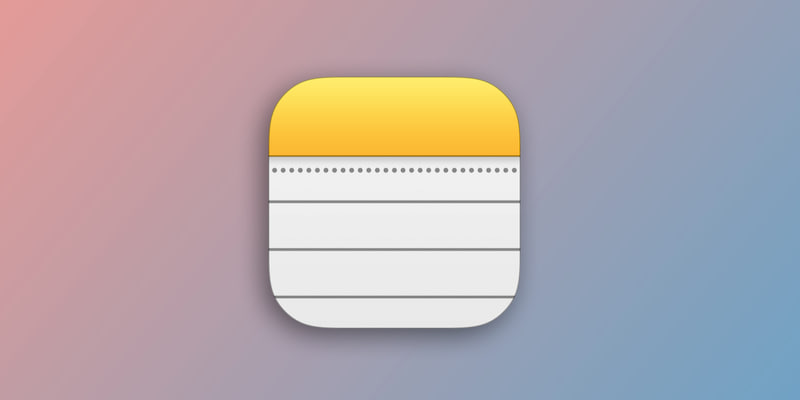Satechi Type-C Multi-Port Adapter 4K with Ethernet V2 Silver (ST-TCMA2S)

Характеристики
Виробник:
Satechi
Тип:
Перехідник
Опис
Satechi Type-C Multi-Port Adapter 4K with Ethernet V2 Space Gray (ST-TCMA2M)
Один із найпопулярніших адаптерів USB-C зробили ще краще! Представляємо останній алюмінієвий багатопортовий адаптер Satechi V2 з тими ж периферійними пристроями, які вам подобалися в попередньому багатопортовому адаптері, але з деякими змінами, що забезпечують стабільне з'єднання та стабільну передачу даних. Якщо ви хочете використовувати дротове підключення до Інтернету, вам допоможе багатопортовий адаптер. Просто підключіться до Інтернету, підключивши кабель Ethernet від адаптера до маршрутизатора.
.png?1677507604530)
Відео 4K HDMI
Просто підключіть кабель HDMI від багатопортового адаптера до монітора і насолоджуйтесь чітким зображенням з високою роздільною здатністю до 4K при 60 Гц. Рекомендуємо використовувати кабелі HDMI 2.0 для оптимальної роботи. Потрібне пряме підключення HDMI до HDMI.
Оновлені функції
Оснащений оновленим слотом для карт Micro SD та вишуканим алюмінієвим корпусом для зручності користувача. Тепер відчуйте "клацання", коли ваша карта Micro SD була правильно вставлена для стабільного з'єднання.
USB-C PD заряджання
Підтримуйте живлення ноутбука через порт заряджання USB-C PD, який підтримує наскрізну зарядку до 60 Вт.
Подібні товари

Satechi Type-C Multi-Port Adapter 4K with Ethernet V2 Silver (ST-TCMA2S)
Підтвердження по SMS
×Код відправлено на