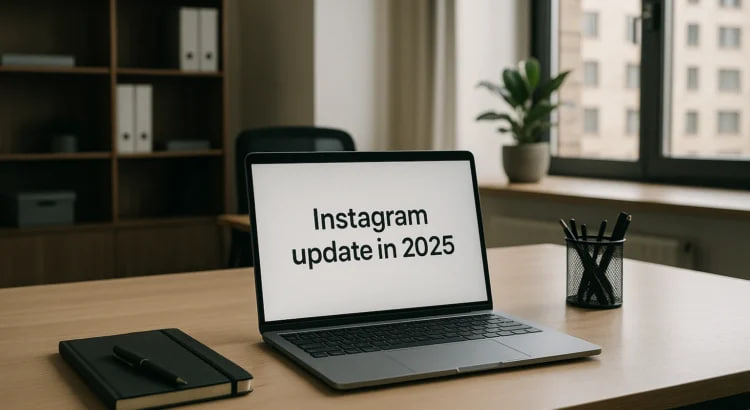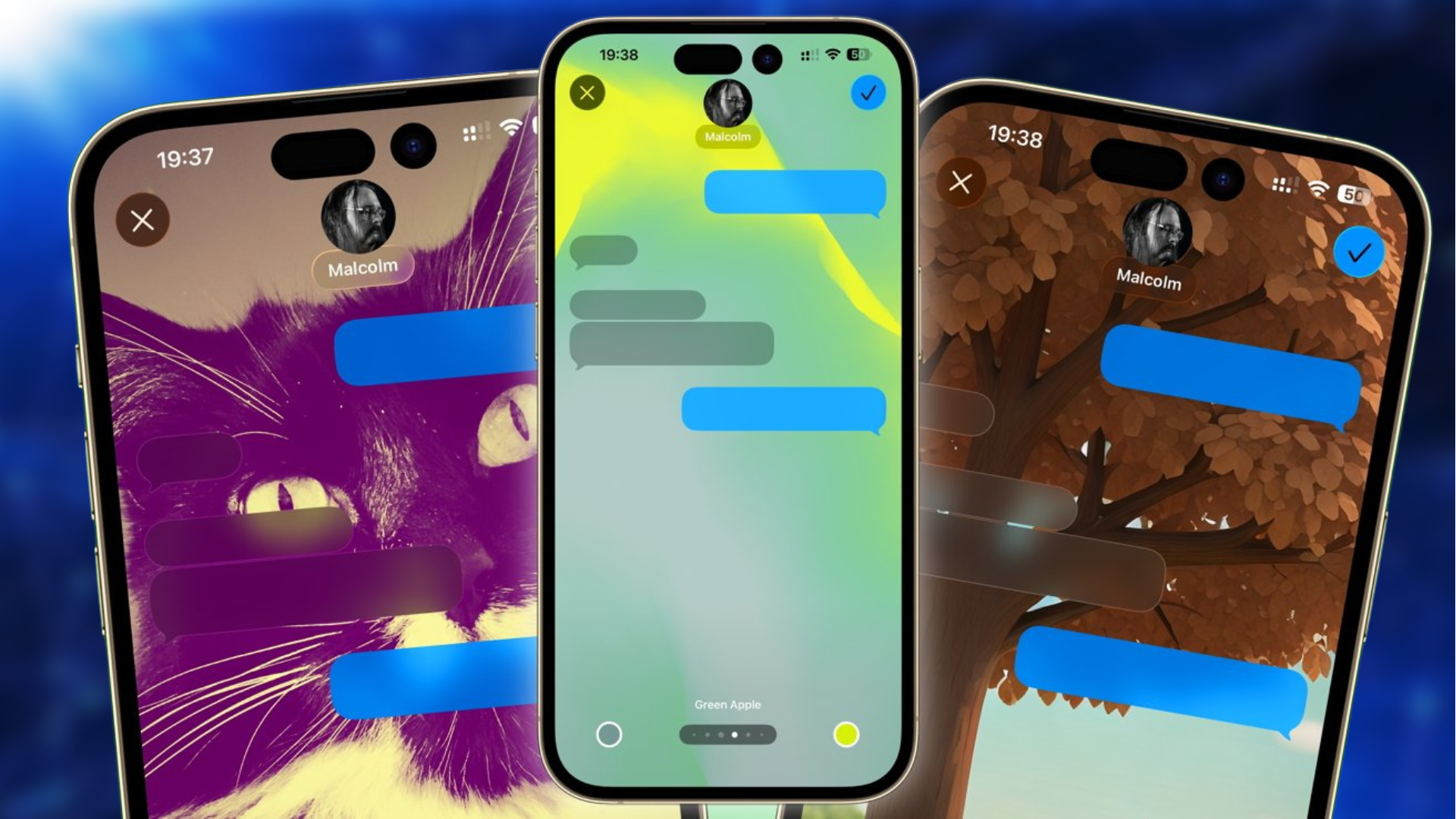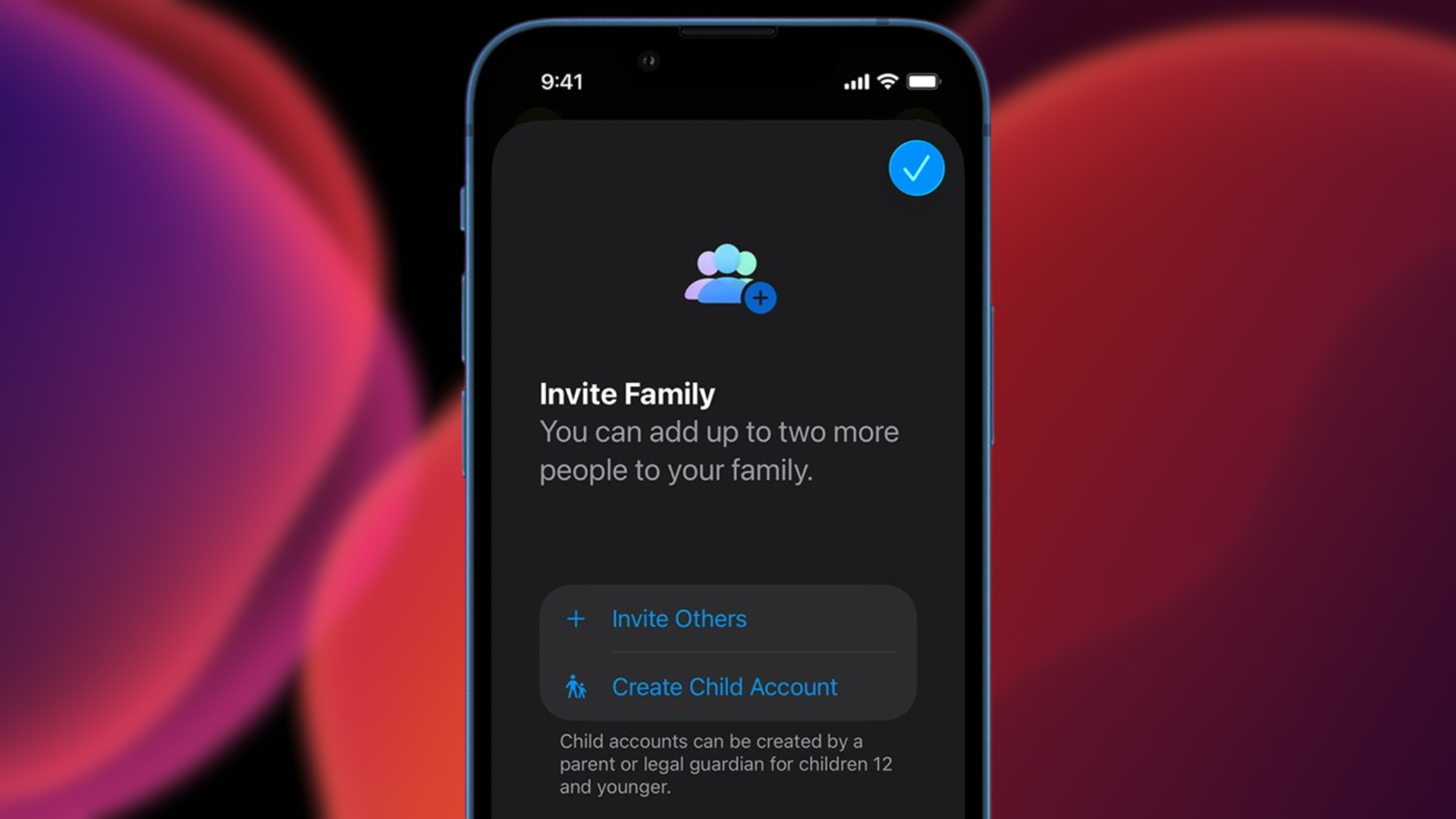Apple Summit White/Black Nike Sport Band S/M для Apple Watch 42/44/45/49mm (MPH23)
Немає в наявності
Код товару: 12512
3 268 ₴
78$
Готівкові кошти
3 268 ₴
Термінал в магазині
3 432 ₴
Онлайн
3 432 ₴
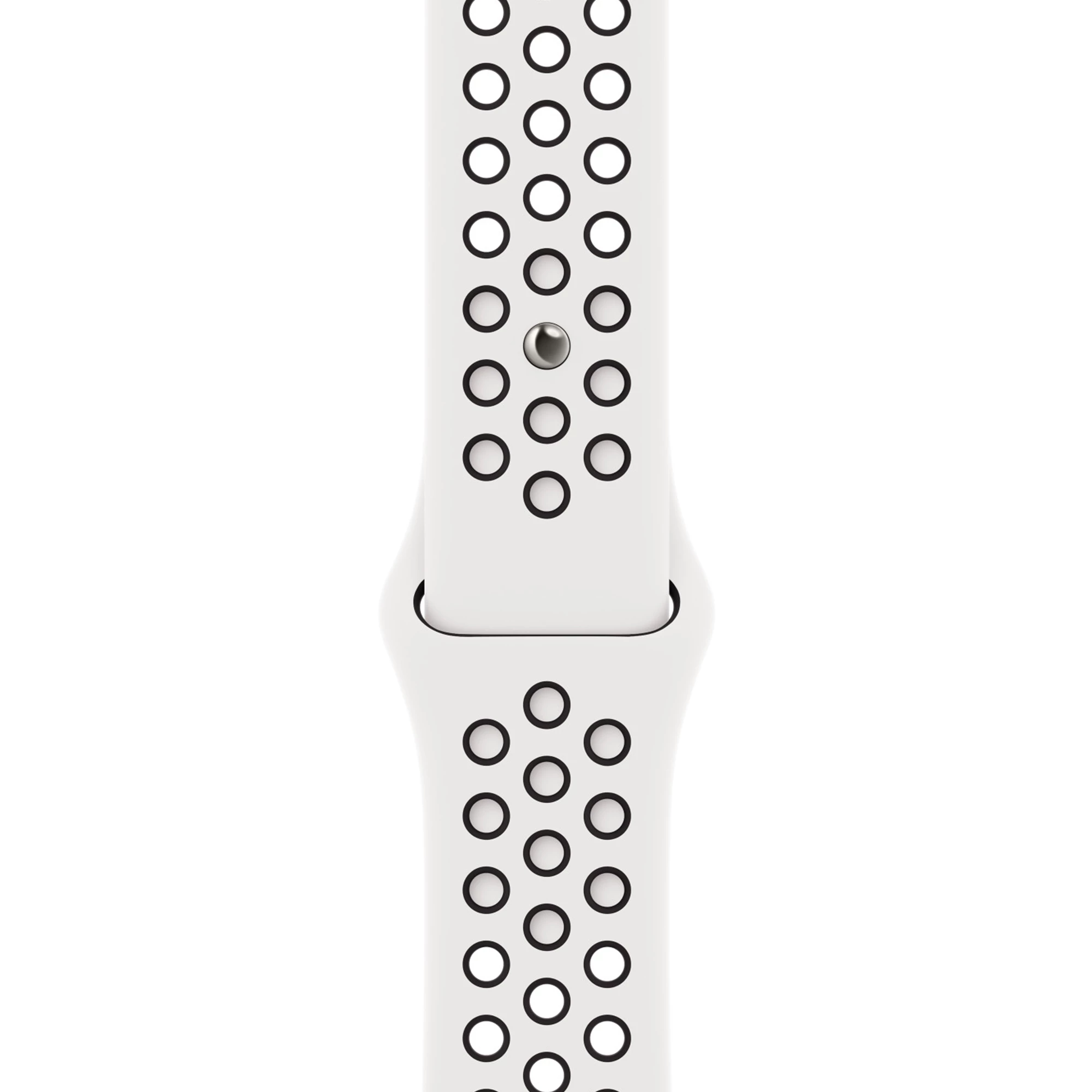
Всі характеристики
Характеристики
Виробник:
Apple
Тип:
Nike Sport Band
Розмір корпусу:
42/44/45/49 мм
Матеріал ремінця:
Фтореластомір
Розмір ремінця:
На зап'ясті обхватом 140-190 мм
Показати всі характеристики
Приховати всі характеристики
Специфікації
Всі характеристики
Подібні товари
Ремінець Native Union Active Magnetic Band Slate Green for Apple Watch 49/45/44mm (ACTBAND-AW-L-GRNS)
1 999 ₴
47.71 $
Товар доданий до кошику
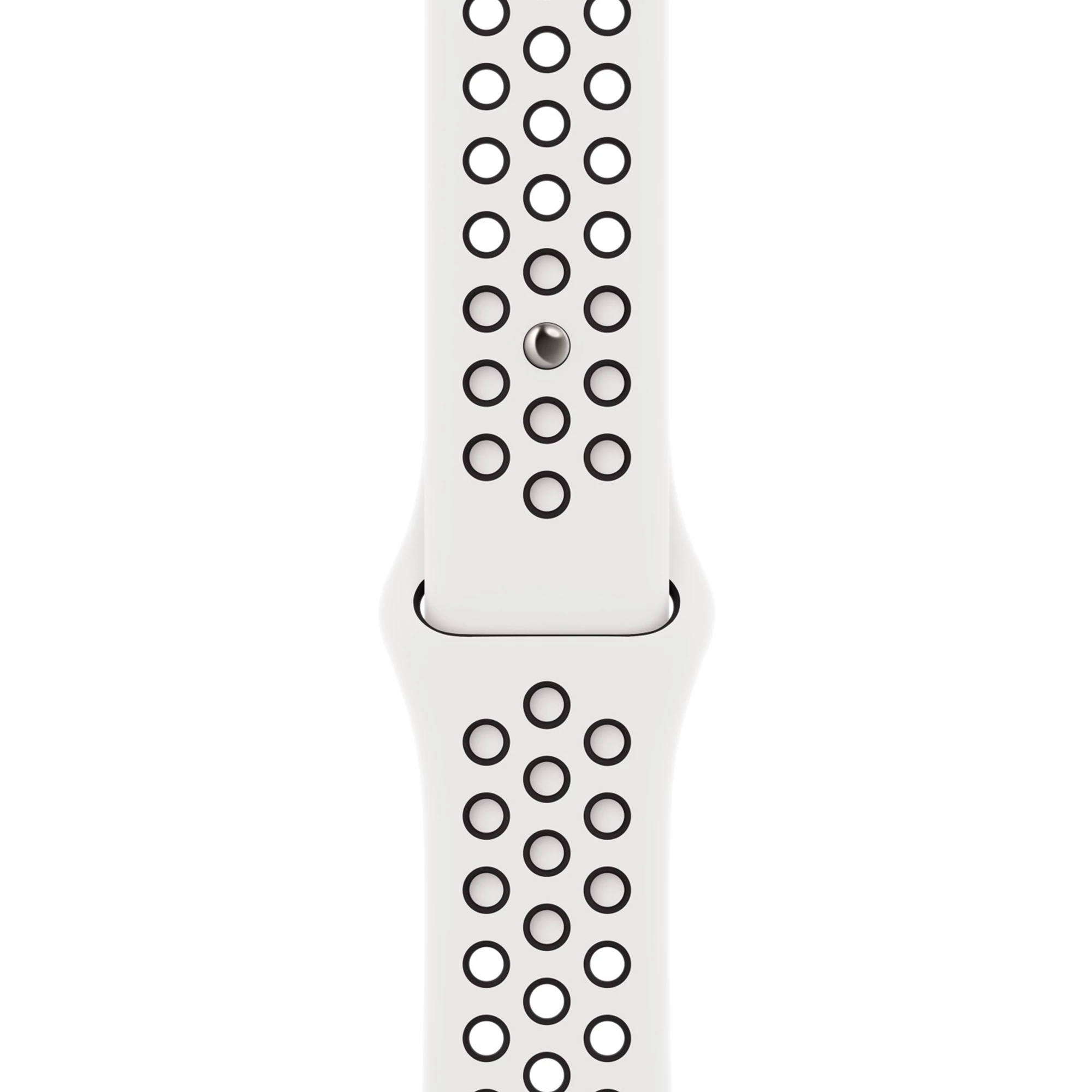
Apple Summit White/Black Nike Sport Band S/M для Apple Watch 42/44/45/49mm (MPH23)
3 268 ₴
78 $
х од.
Підтвердження по SMS
×Код відправлено на