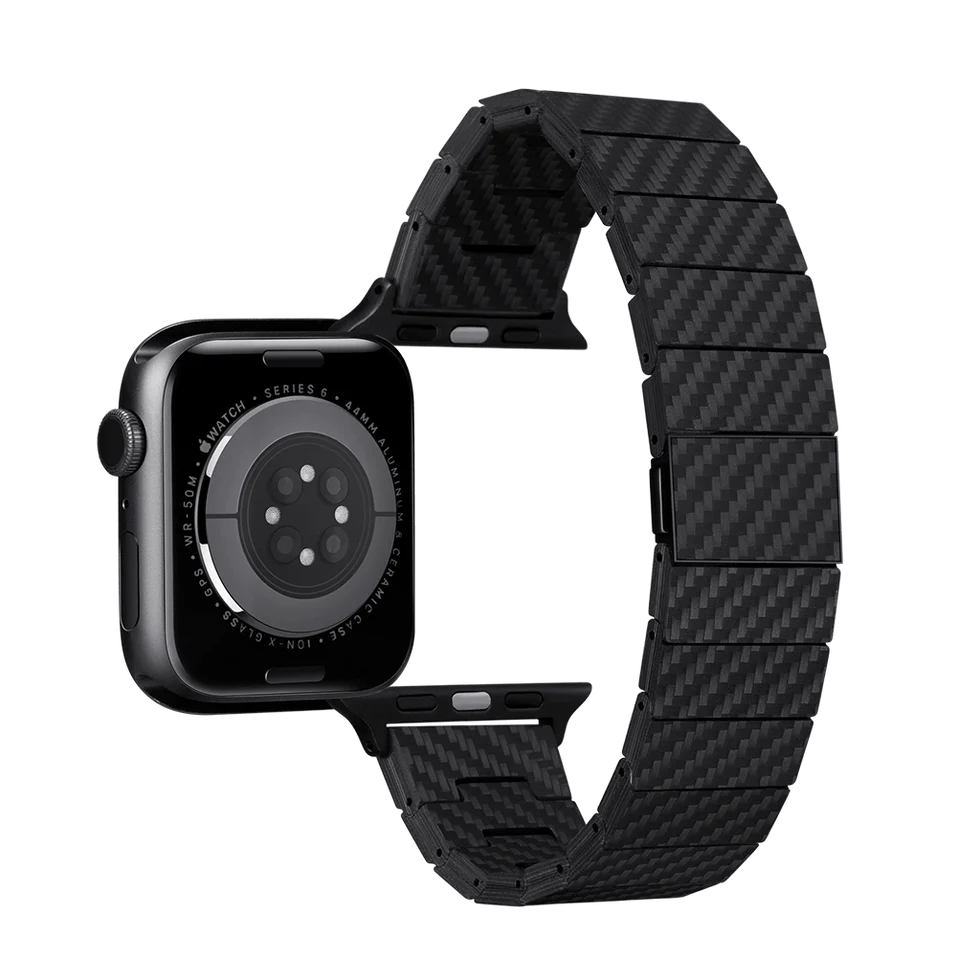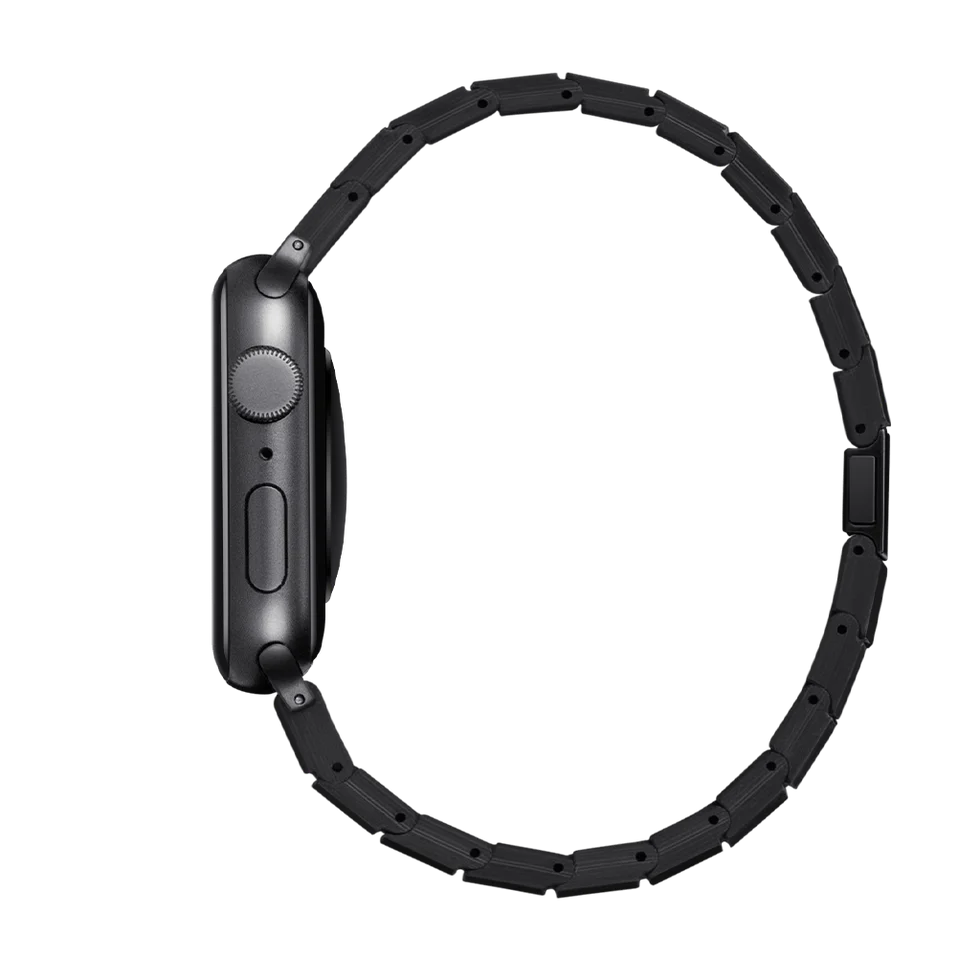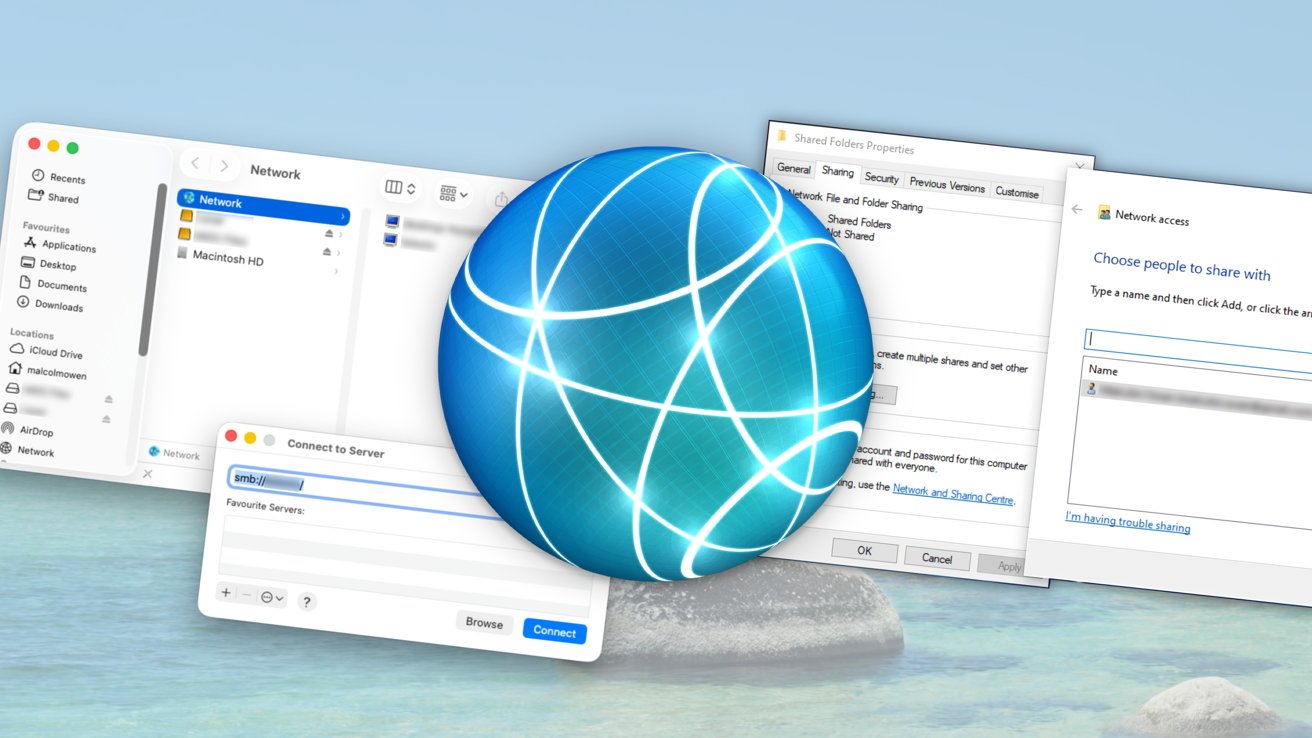Pitaka Carbon Fiber Watch Band Modern Black/Grey (AWB2304) for Apple Watch 42/44/45/49mm

Характеристики
Виробник:
Pitaka
Сумісність:
Apple Watch Series 8, Apple Watch Series 9, Apple Watch Ultra, Apple Watch Series 7
Розмір корпусу:
42/44/45/49 мм
Матеріал ремінця:
Вуглецеве волокно
Опис
Pitaka Carbon Fiber Watch Band Black/Grey for Apple Watch 49/45/44mm
ChromaCarbon – це революційна технологія композитного ламінування, що безперервно поєднує в собі міцність вуглецевого волокна з еластичністю арамідного волокна. Цей унікальний процес включає спеціальну смолу, яку дбайливо обробляють при високих температурах і тиску, забезпечуючи неперевершену довговічність і міцність різних матеріалів. Додавши до цього свою привабливість, власний метод фюзійного ткацтва прикрашає чорне вуглецеве волокно чарівними піксельними відтінками арамідного волокна..jpg?1700818547494)
Магнітна застібка
Легко розблокуйте та надійно застібайте магнітну силу неодимових магнітів.
Затишок та комфорт
Ремінець годинника надає приємний і легкий досвід носіння. Він створює ніжне почуття на шкірі. Забезпечуючи комфортний сон без роздратування та можливість незакритого руху під час активних завдань.
Подібні товари
Ремінець Native Union (RE) Classic Band Black for Apple Watch 49/45/44mm (RESTRAP-AW-L-BLK)

Pitaka Carbon Fiber Watch Band Modern Black/Grey (AWB2304) for Apple Watch 42/44/45/49mm
Підтвердження по SMS
×Код відправлено на