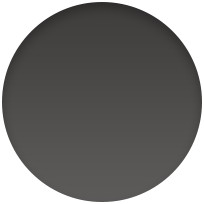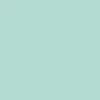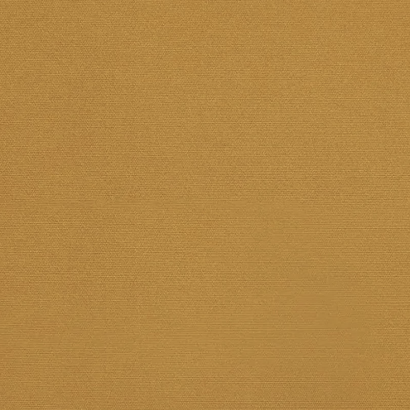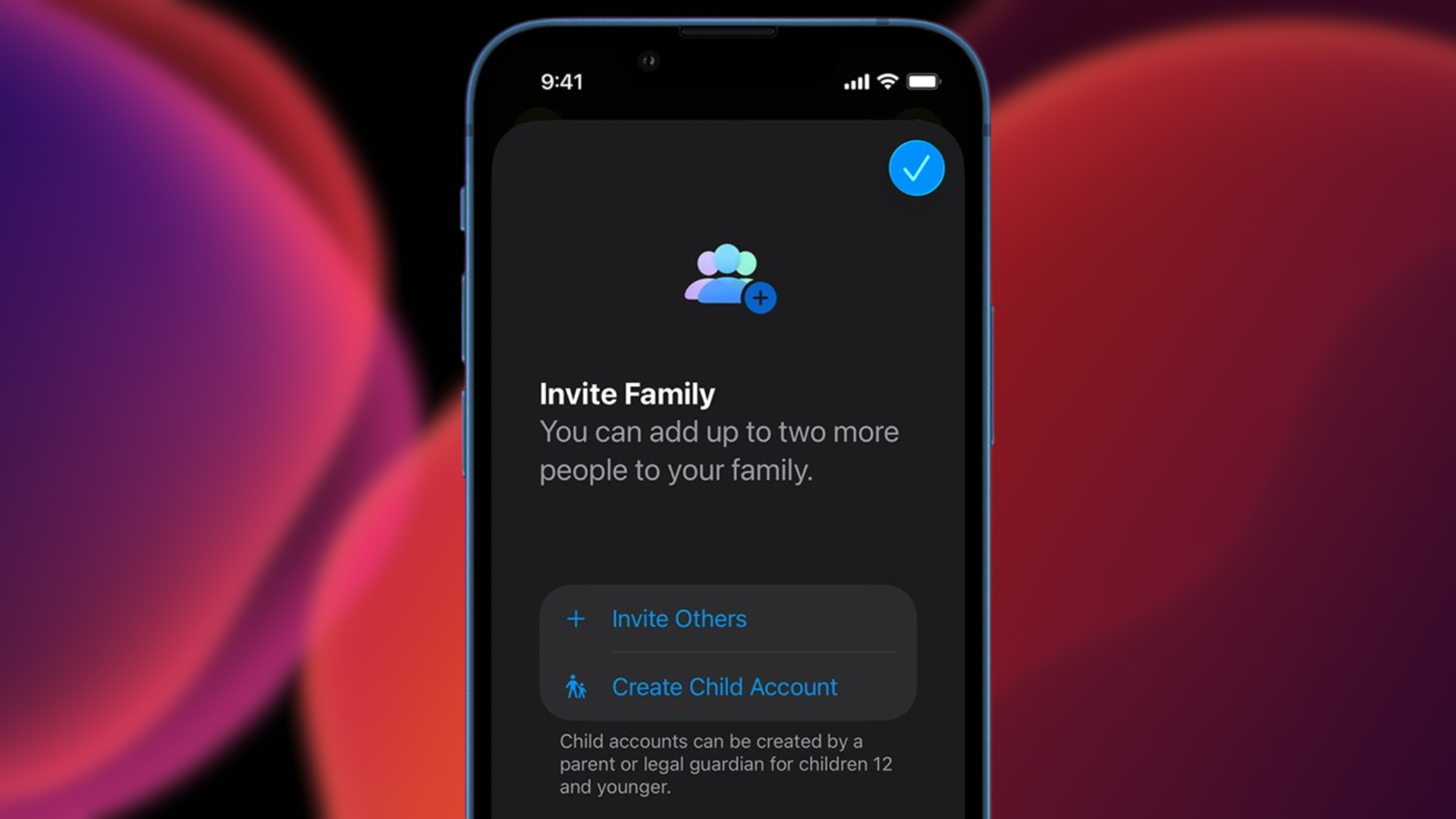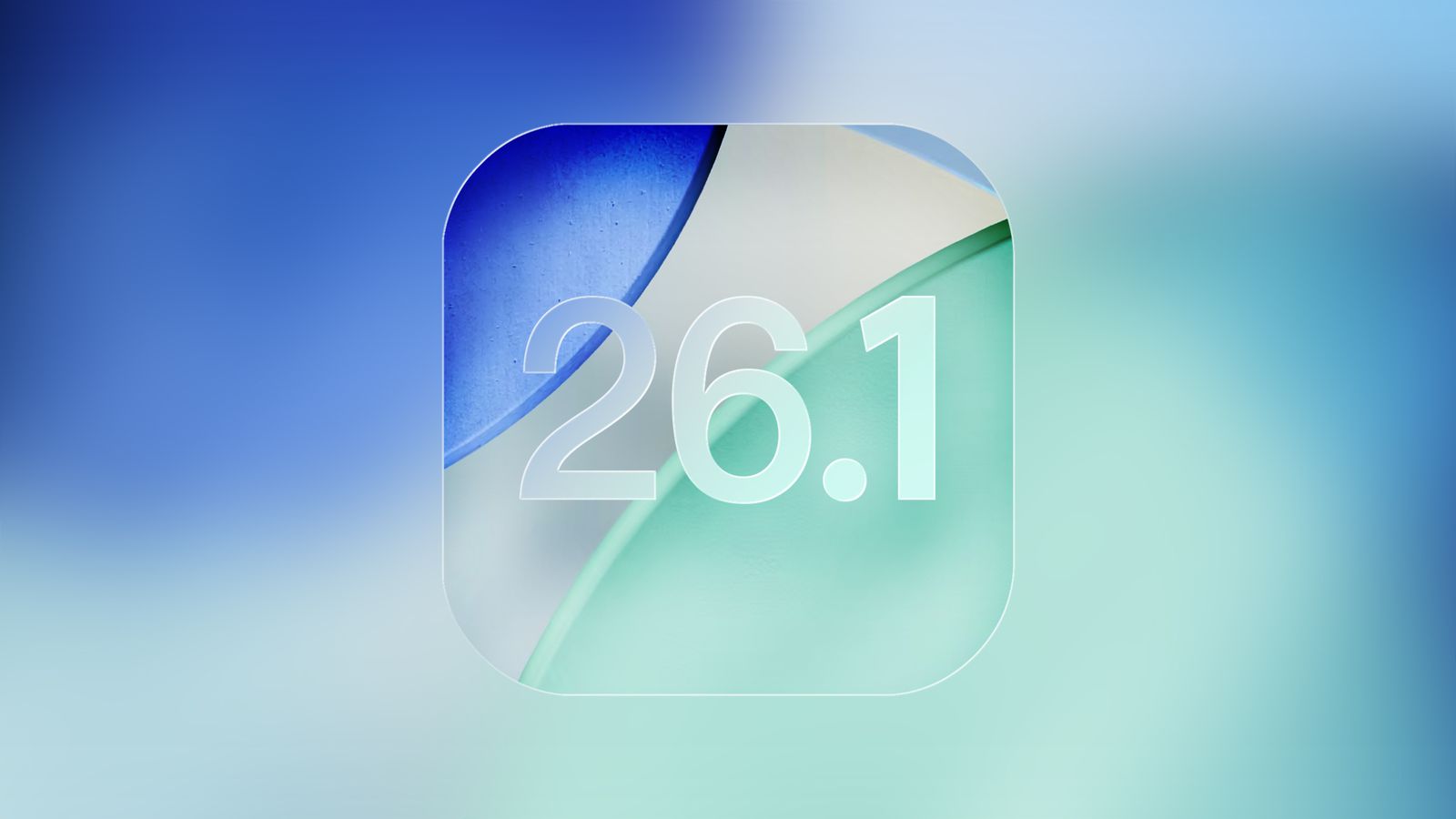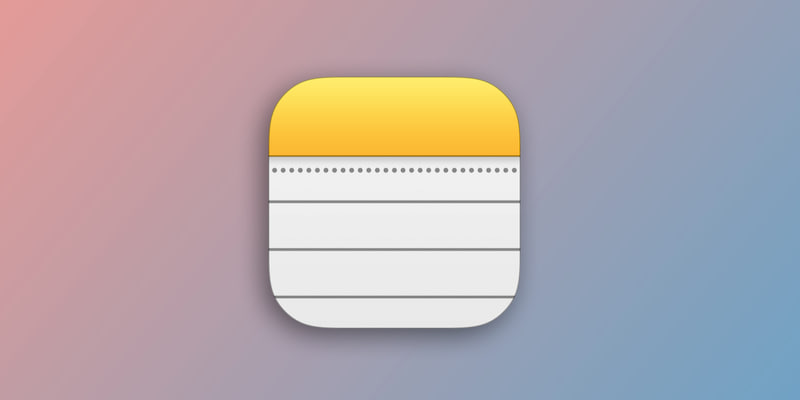Характеристики
Виробник:
Native Union
Тип:
Classic Strap
Розмір корпусу:
42/44/45/49 мм
Матеріал ремінця:
Матеріали рослинного походження
Колір:
Kraft
Опис
Ремінець Native Union (RE) Classic Band Black for Apple Watch
Позачасовий вигляд вашого сучасного годинника, зробленого кращим для Землі за допомогою рослинних матеріалів. Розроблений з гладким і зернистим дизайном для елегантного носіння та виготовлений із вбудованими виступами, які легко поєднуються з будь-яким Apple Watch.
Підкресліть будь-який повсякденний образ завдяки гладкому текстурованому дизайну, підкресленому тонкими швами. Ремінець (Re)Classic Strap, розроблений для того, щоб надати непідвладній часу елегантності традиційного годинника ваш сучасний пристрій, має вбудовані виступи, які більш ідеально підходять до будь-якого кольору Apple Watch.
Завдяки м’якій підкладці для носіння протягом усього дня та Yatay™ для довговічності ремінець (Re)Classic Band створений для тривалого комфорту та якості щодня. А завдяки вишуканому дизайну, який підходить для будь-якого випадку, він перенесеться з вами в офіс, на вечірку, від бранчу до вечірки.
.jpg?1700648037332)
Подібні товари

Ремінець Native Union (RE) Classic Band Kraft for Apple Watch 49/45/44mm (RESTRAP-AW-L-KFT)
Підтвердження по SMS
×Код відправлено на