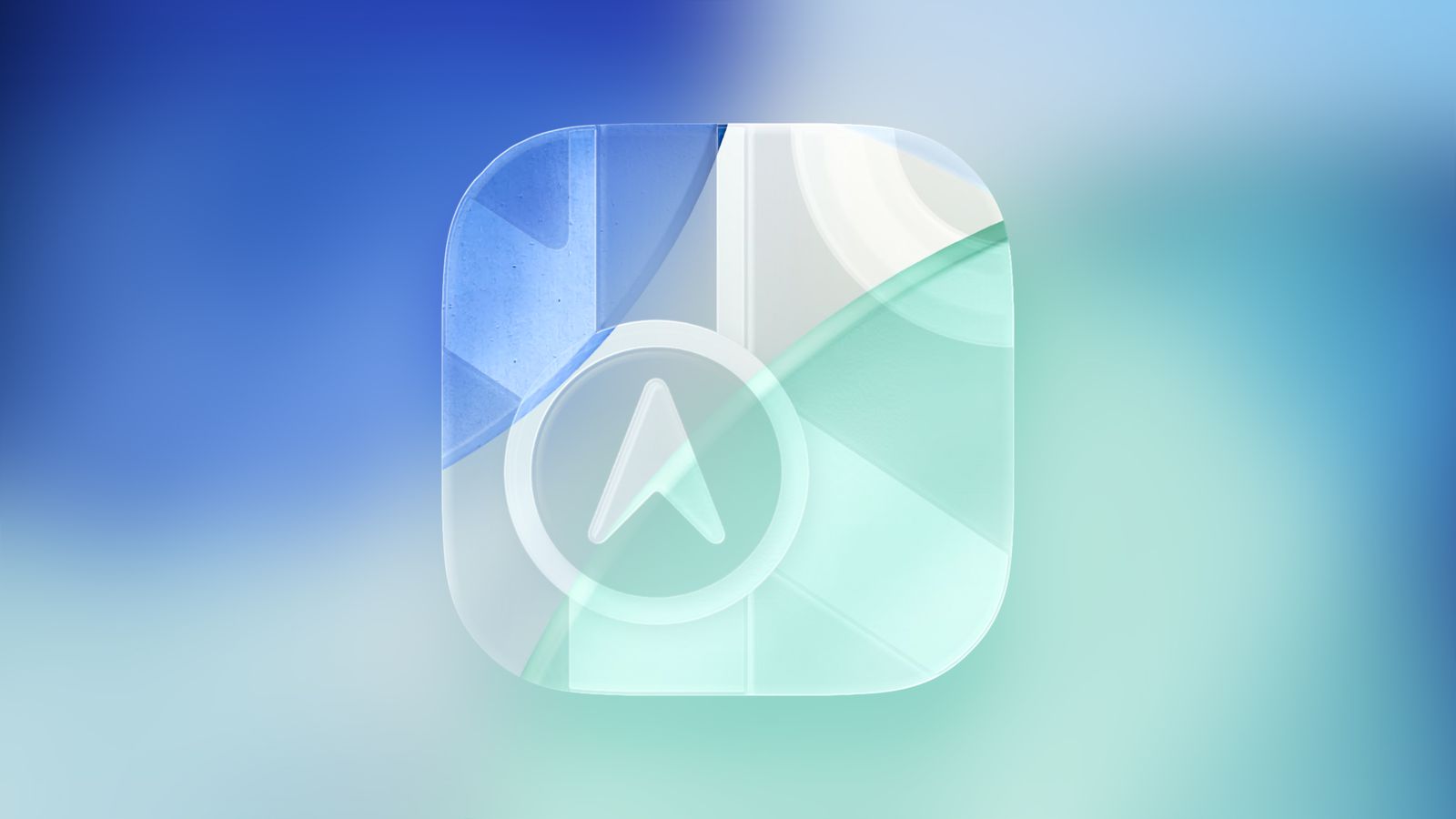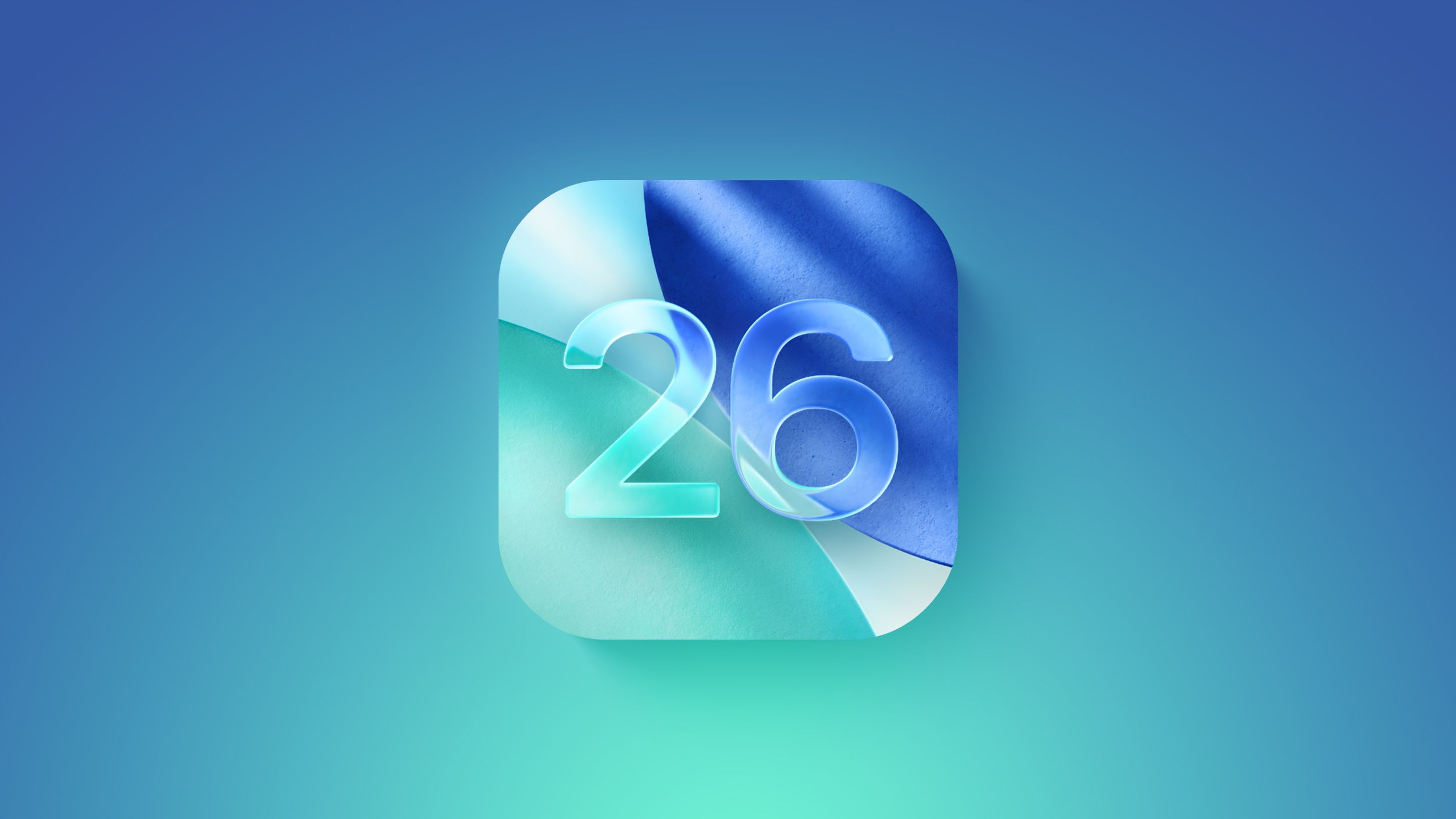Автотримач з функцією бездротової зарядки 10W Spigen OneTap Pro 3 Black Dash Magnetic Car Mount (ACP04629)
Гарантія:

Характеристики
Виробник:
Spigen
Тип аксесуара:
Автомобільний зарядний пристрій
Колір:
Чорний
Сумісність:
iPhone 12 і новіше
Потужність:
10W (7.5W)
Специфікації
Опис
Автотримач з функцією бездротової зарядки 10W Spigen
Spigen OneTap Pro 3 – практичний гаджет для власників смартфонів із технологією MagSafe. Кріплення поєднує функції зарядки і підставки, доповнено бездротовим зарядним пристроєм потужністю 10 Вт, що дозволяє швидко та безпечно заряджати телефон під час керування. Оснащений оригінальним модулем Made for MagSafe від Apple. Вбудовані магніти надійно утримають телефон на одному місці, і ви зможете вільно користуватися смартфоном, не переймаючись тим, що він впаде або зрушиться.

- Швидкий та точний монтаж за допомогою технології OneTap.
- Оптимальний огляд та легке регулювання завдяки системі подвійних шарнірів.
- Гелева подушечка без залишків та механізм блокування для захисту телефону.
- Швидка бездротова швидкість заряджання до 10 Вт.
- Сумісно з iPhone серії 14/13/12 та чохлами MagSafe.

Подібні товари
Автомобільне кріплення з бездротовою зарядкою Pitaka MagEZ Car Mount Pro 2 (CM2301N)
Бездротовий зарядний пристрій WiWU Power Air X23 Wireless 3-in-1 Charger Station - Space Gray
Автомобільне кріплення з бездротовою зарядкою Pitaka MagEZ Car Mount Pro 2 (CM2303N)

Автотримач з функцією бездротової зарядки 10W Spigen OneTap Pro 3 Black Dash Magnetic Car Mount (ACP04629)
Підтвердження по SMS
×Код відправлено на