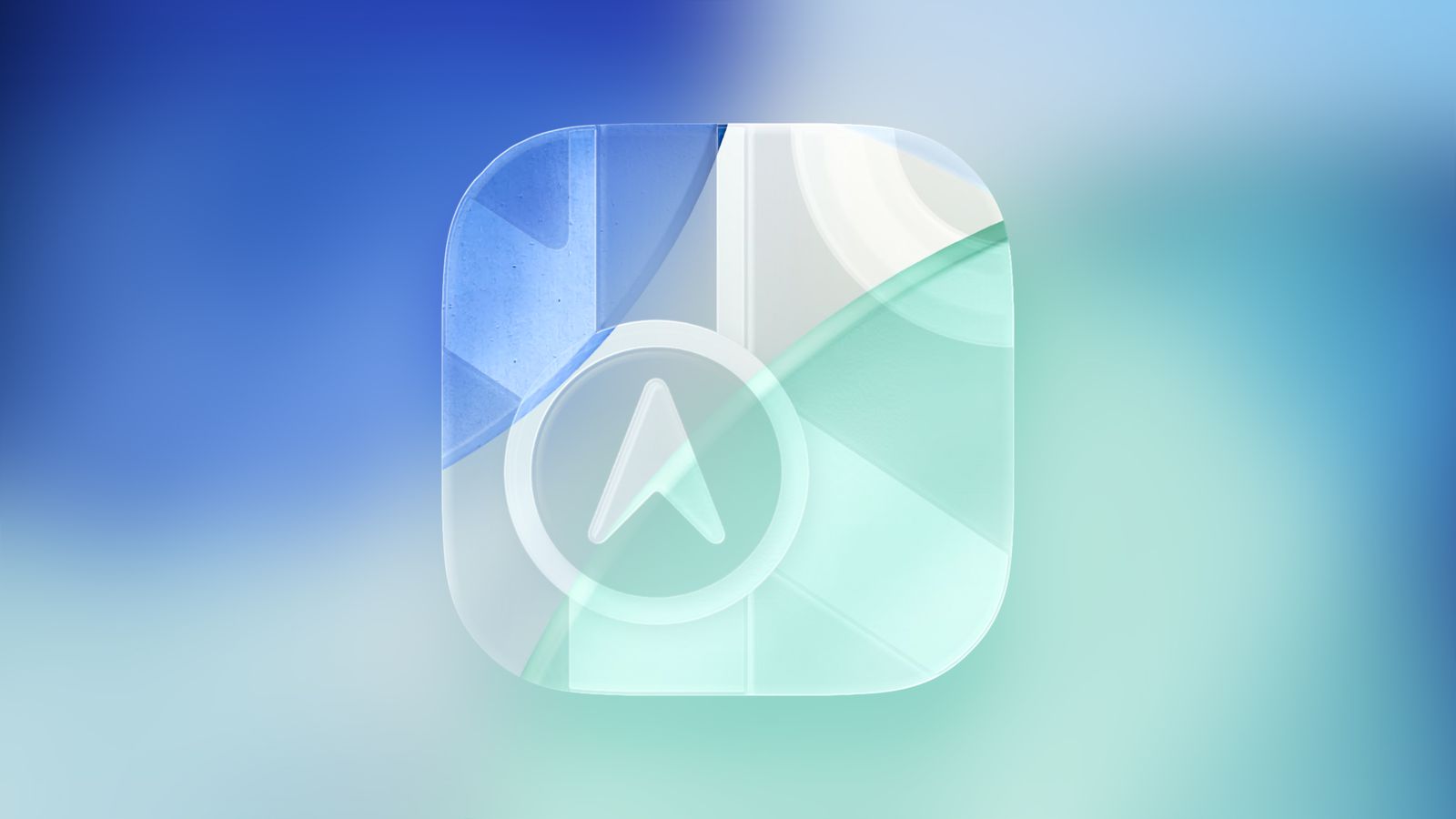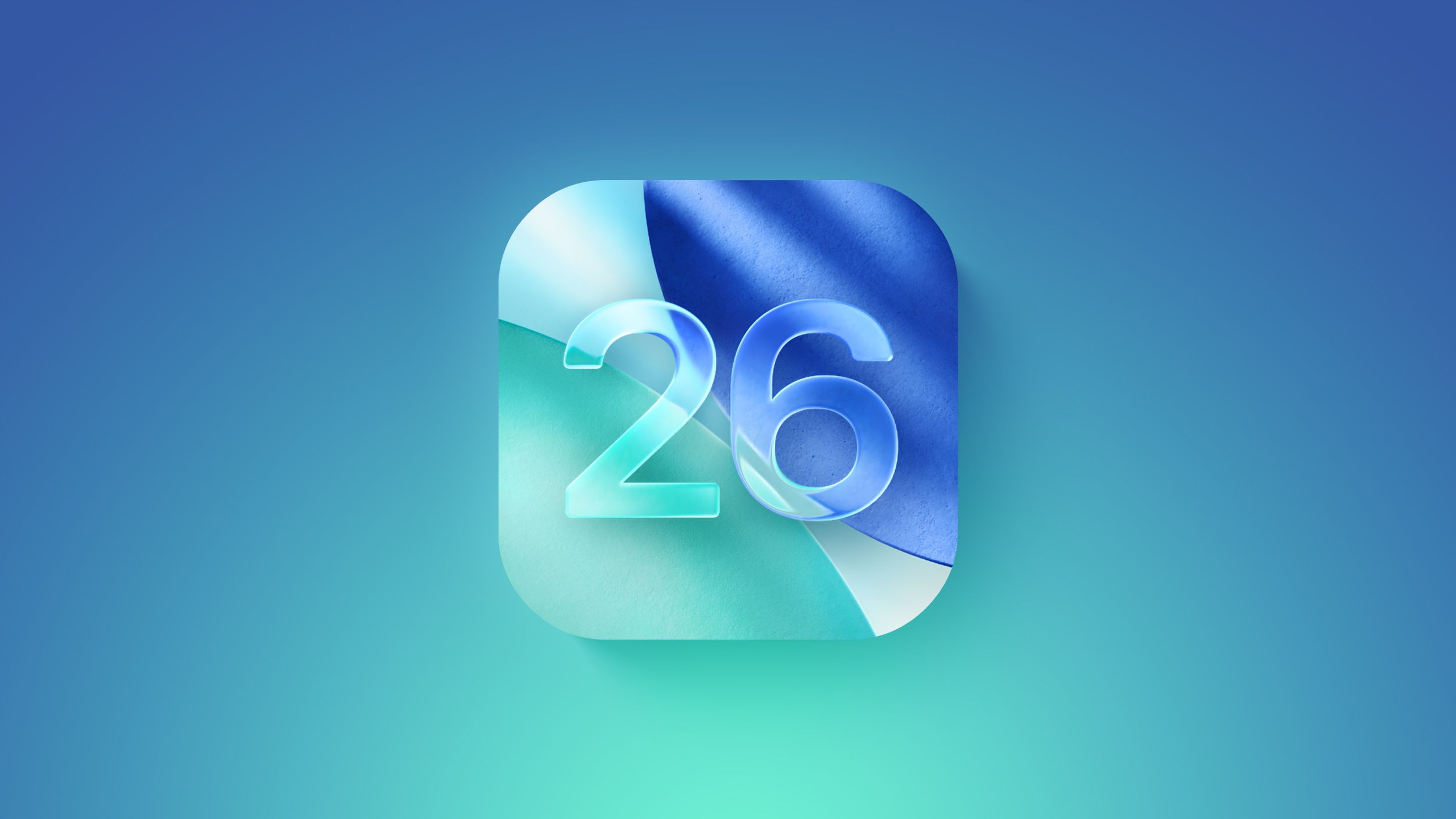Мережевий зарядний пристрій Macally з USB-C портом 61W (5-20V/3A) та синхрозарядним MagPlug USB-C кабель (180 см) (CHARGER61)

Характеристики
Тип аксесуара:
Адаптер живлення
Виробник:
Macally
Роз'єми:
USB-C
Опис
Мережний зарядний пристрій Macally з USB-C
Macally CHARGER61 — це стильний і міцний алюмінієвий настінний зарядний пристрій USB-C потужністю 61 Вт, спеціально розроблений для вашого MacBook, MacBook Pro та будь-якого іншого комп’ютера, планшета чи смартфона з портами USB-C.
Порт USB-C забезпечує вихідну потужність 61 Вт (5-20 В/3 А), щоб швидко зарядити ваш MacBook, iPad Pro, iPad і iPhone на швидкості Apple Fast Charge. Він повністю сертифікований (UL, FCC, CE, RoHS і REACH) для максимальної безпеки та захисту ваших пристроїв.
Роз’єми кабелю USB-C виконані в тому ж стильному алюмінієвому оздобленні. Кінець USB-C складається з двох магнітних частин, щоб легко від’єднатися та захистити порт USB-C у вашому MacBook, MacBook Pro, Chromebook Pixel тощо від пошкодження після випадкового висмикування кабелю
CHARGER61 містить шнур живлення довжиною 6 футів/180 см і кабель USB-C довжиною 4 фути/120 см, що в сумі становить до 10 футів/300 см загальної довжини, і забезпечує доступ до будь-якої розетки змінного струму 100-240 В. Кабелі можна легко обернути навколо зарядного пристрою та зв’язати разом, щоб уникнути сплутування кабелів і зручно носити його з собою.
CHARGER61 ідеально підходить як заміна вашого оригінального адаптера живлення Apple USB-C або як доступне доповнення, щоб вам не потрібно було завжди носити його з собою. Таким чином, у вас є один зарядний пристрій вдома, а інший – в офісі.
Macally CHARGER61 спеціально розроблений для 12-дюймових MacBook і 13/15-дюймових MacBook Pro (2016/2017), але також працює з будь-яким іншим комп’ютером, планшетом або смартфоном з USB-C (5V-3A, 9V-3A, 12V). -3A, 15V-3A, 18V-3A, 20V-3A).
Подібні товари
Бездротовий зарядний пристрій DECODED Magnetic Wireless Charging Puck - Navy (D21MSWC1MNY)

Мережевий зарядний пристрій Macally з USB-C портом 61W (5-20V/3A) та синхрозарядним MagPlug USB-C кабель (180 см) (CHARGER61)
Підтвердження по SMS
×Код відправлено на