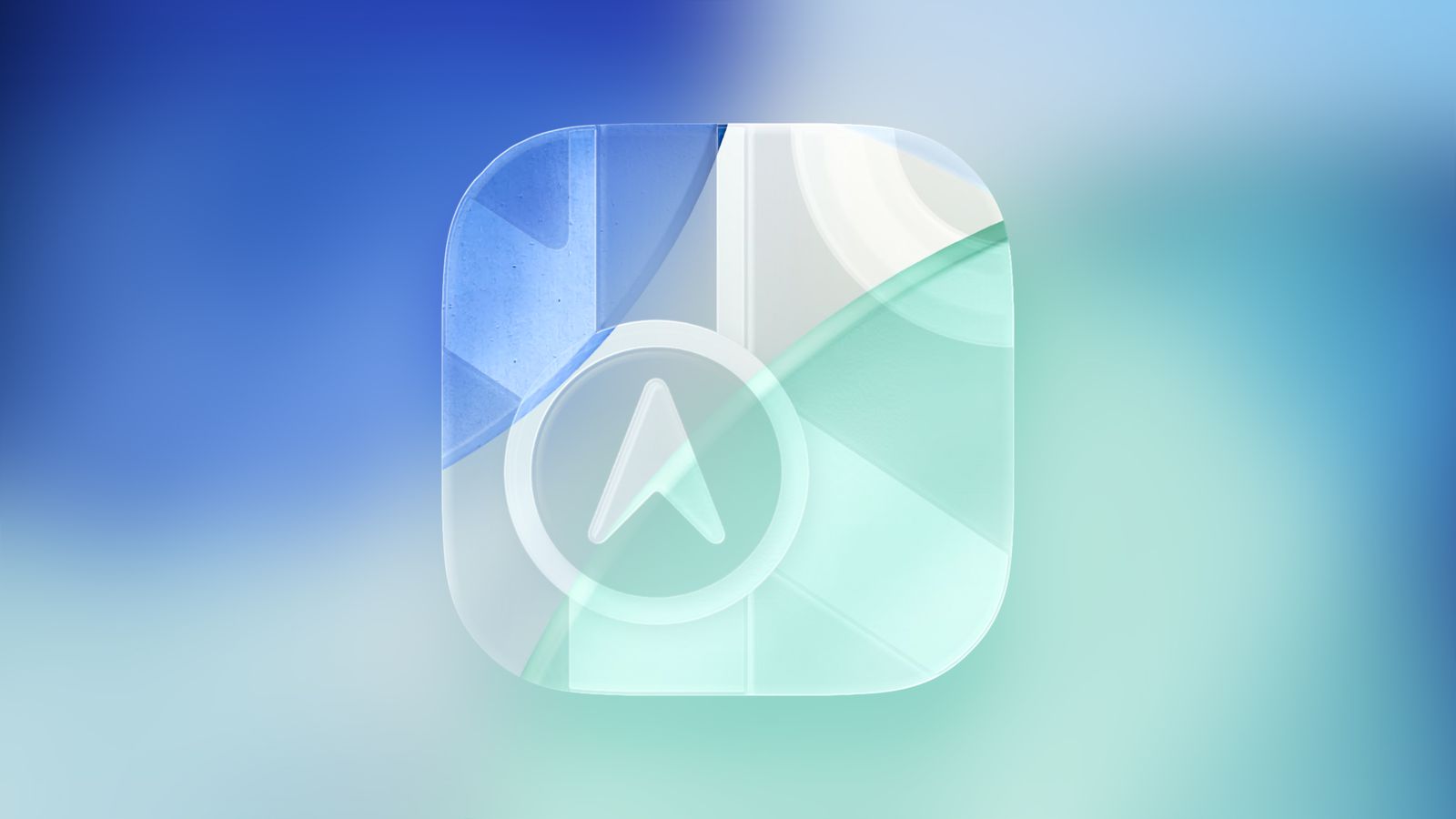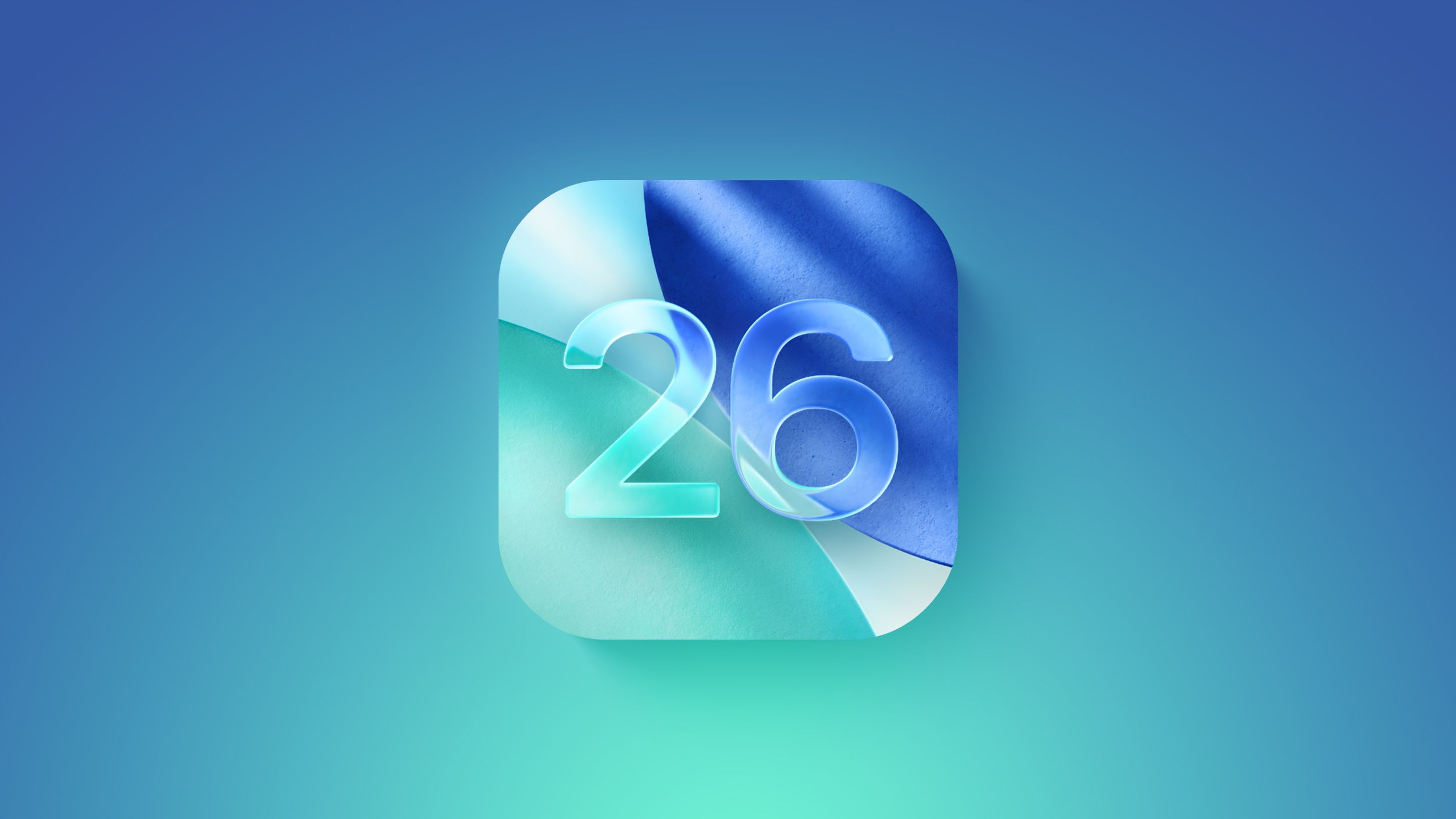Zens Single Aluminium Wireless Charger Black with 18W USB-C PD Wall Charger (ZESC14B/00)
Гарантія:

Характеристики
Тип аксесуара:
Бездротовий зарядний пристрій
Виробник:
Zens
Опис
Zens Single Aluminium Wireless Charger Black with 18W USB-C PD Wall Charger
Зарядний пристрій із вихідною потужністю 10 Вт, підтримуючи технології Apple та Samsung Fast Charge, постачається разом із кабелем USB-C у оплетці та блоком живлення. Вбудований USB-порт з боку зарядного пристрою дозволяє заряджати другий пристрій. У поєднанні з USB-накопичувачем Apple Watch це ідеальне рішення для зарядки одного пристрою (телефону або AirPods) та Apple Watch одночасно.
Неслизьке покриття забезпечує ідеальне розміщення. Завдяки сучасному та якісному дизайну зарядний пристрій відмінно вписується в будь-яку вітальню, офіс або на тумбочку. Просто розмістіть свій пристрій на зарядній площині, і зарядка розпочнеться автоматично.
Функції
- Вихід 10 Вт
- Підтримує швидку зарядку Apple та Samsung.
- Ультратонкий (6 мм) дизайн
- Виготовлений із цільного шматка високоякісного алюмінію.
- Кабель USB-C в обплетенні та адаптер у комплекті.
Подібні товари
Дорожній зарядний пристрій Zens 2-in-1 MagSafe + Watch Travel Charger Pro 2 - White (ZEDC27B/00)

Zens Single Aluminium Wireless Charger Black with 18W USB-C PD Wall Charger (ZESC14B/00)
Підтвердження по SMS
×Код відправлено на