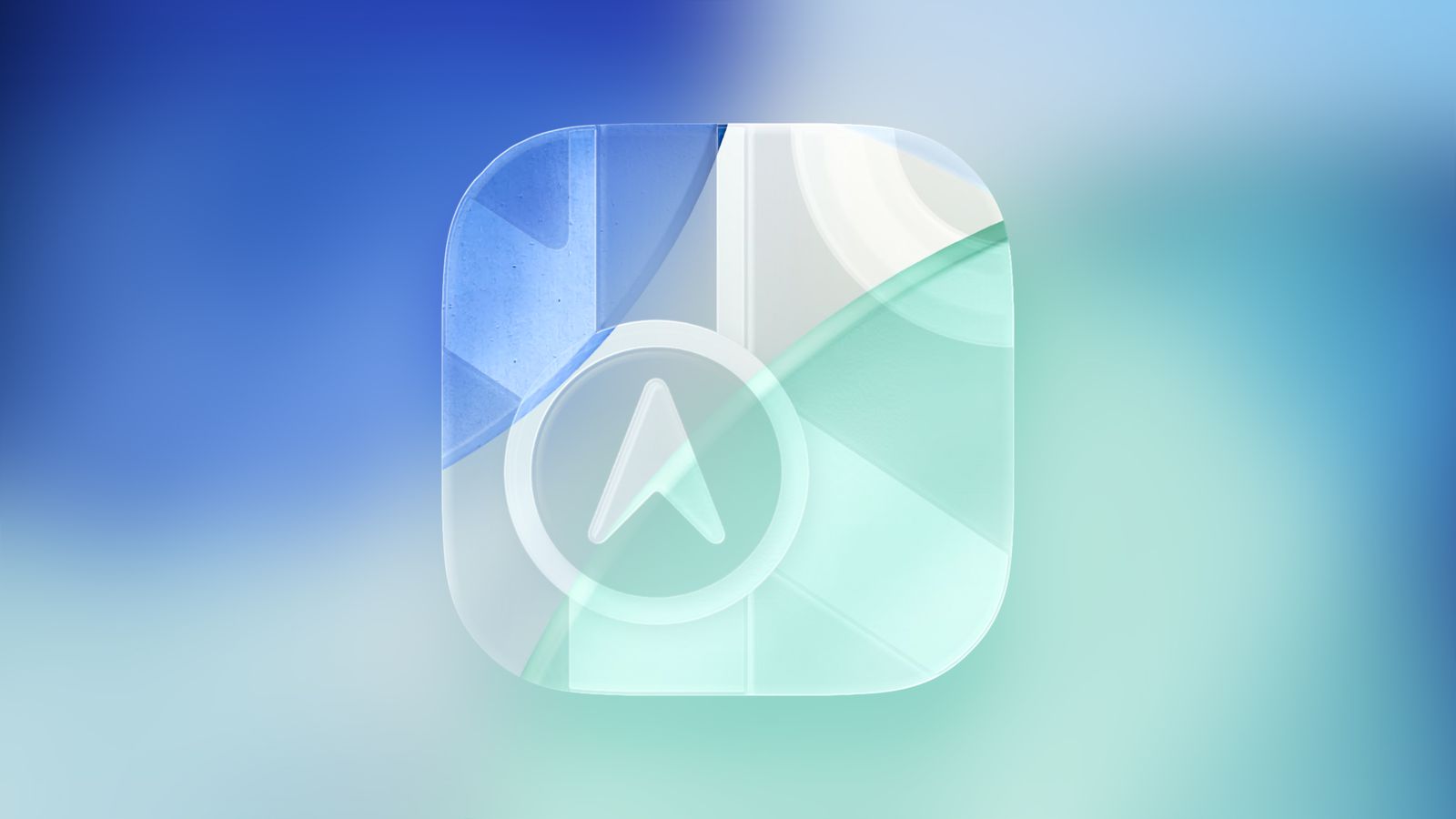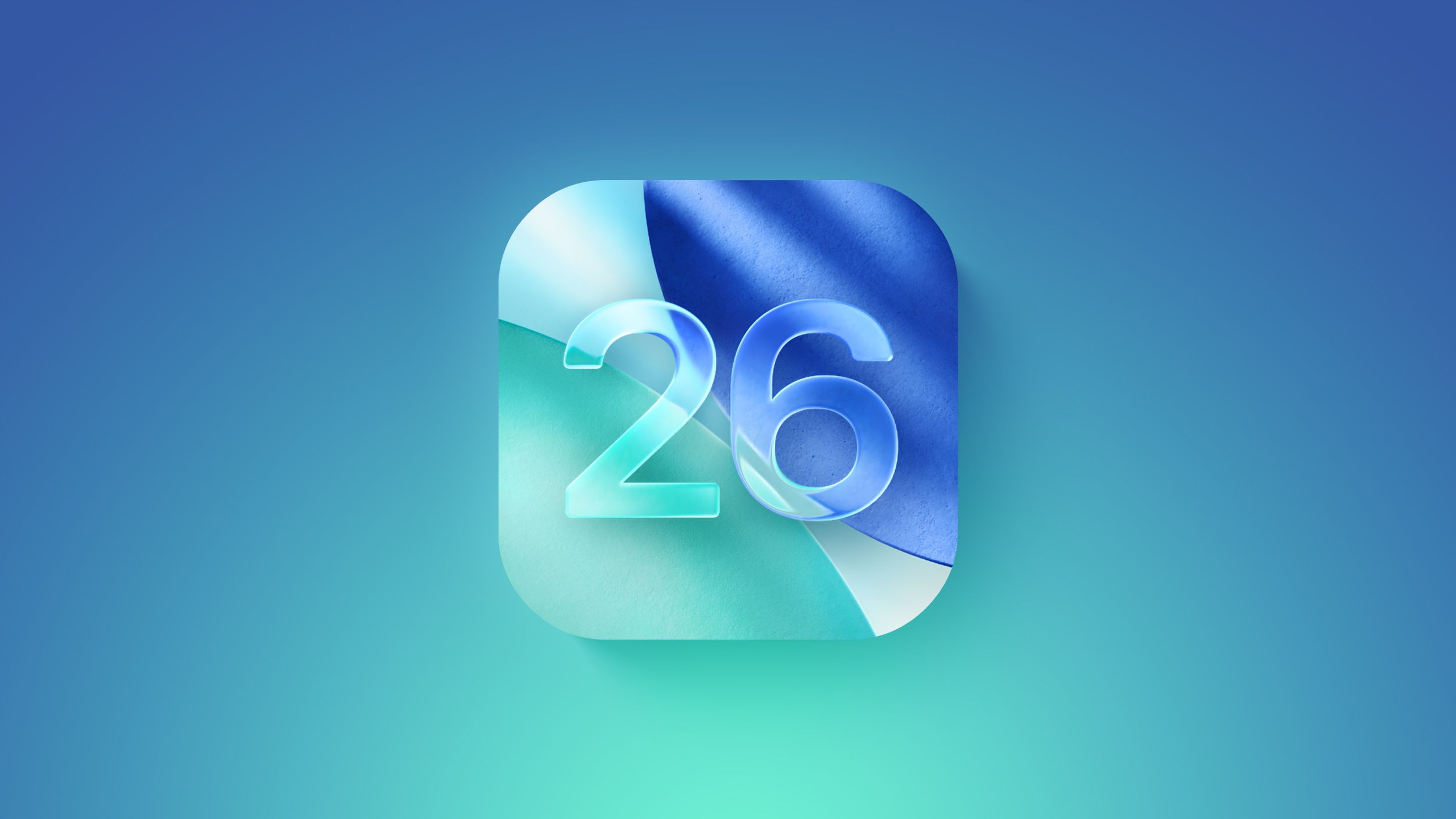Захисне скло конфіденційності Soneex Pro для iPhone 15 2.5D Anti Peep 0.26mm [Mesh + Anti Static]

Характеристики
Сумісність:
iPhone 15
Виробник:
Soneex
iPhone:
iPhone 15
Опис
Захисне скло Soneex Pro
Захисне скло Soneex - це обазове захисне скло, яке складається з численних шарів, виготовлених із високоякісних матеріалів та використанням передових технологій.
Переваги
- Міцність та стійкість до подряпин.
- Якісне, довговічне покриття, що захищає від запотівання, забруднення та мінімізує сліди від відбитків пальців.
- Клейка основа найвищої якості не залишає слідів та не шкодить оригінальному олеофобному шару пристрою.
- Заокруглені краї, які не задираються та унеможливлюють порізи чи травми при використанні.
- Легка поклейка без пилу завдяки антистатичному клею.
- Комплект для самостійної поклейки скла.
- Сучасний дизайн, який робить його непомітним на пристрої завдяки прозорості та високій сенсорній чутливості.
Подібні товари
Захисне скло +NEU Chatel Corning Gorilla Glass for iPhone 13 Pro Max Front Black - (NEU25D6721B)

Захисне скло конфіденційності Soneex Pro для iPhone 15 2.5D Anti Peep 0.26mm [Mesh + Anti Static]
Підтвердження по SMS
×Код відправлено на