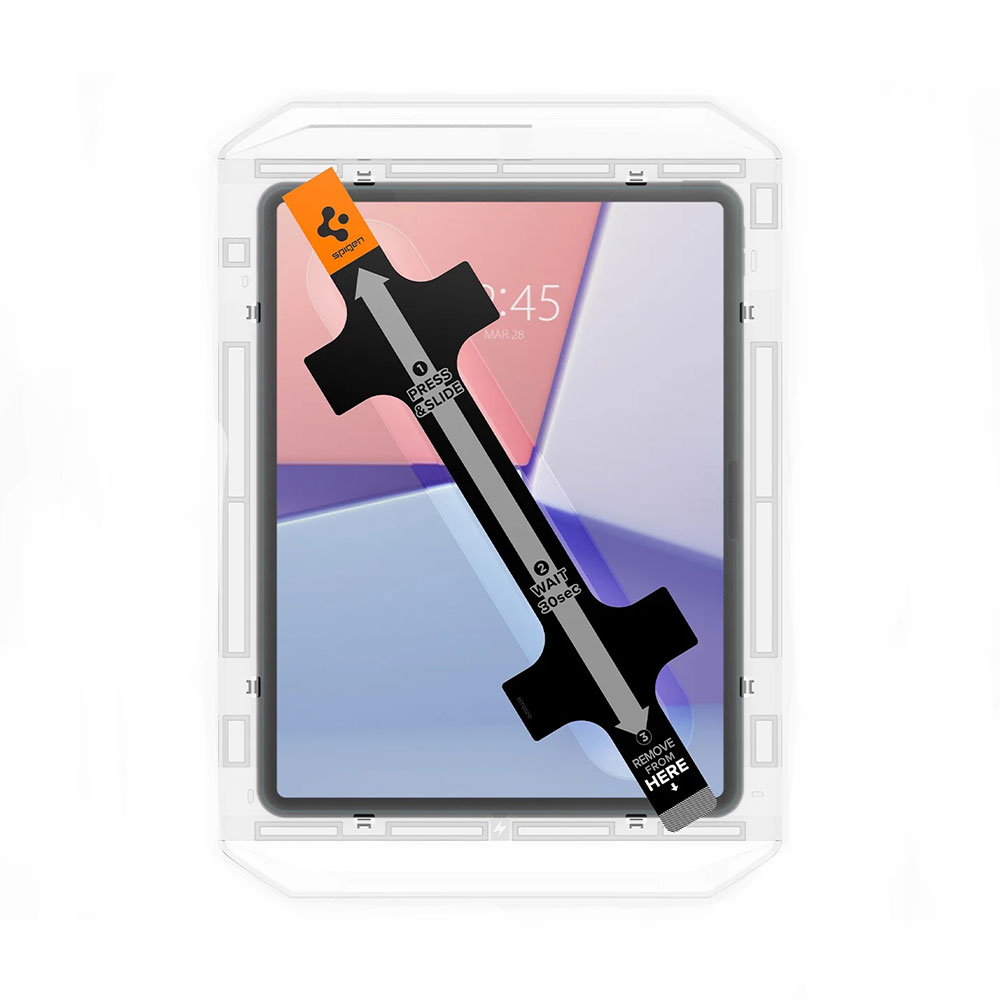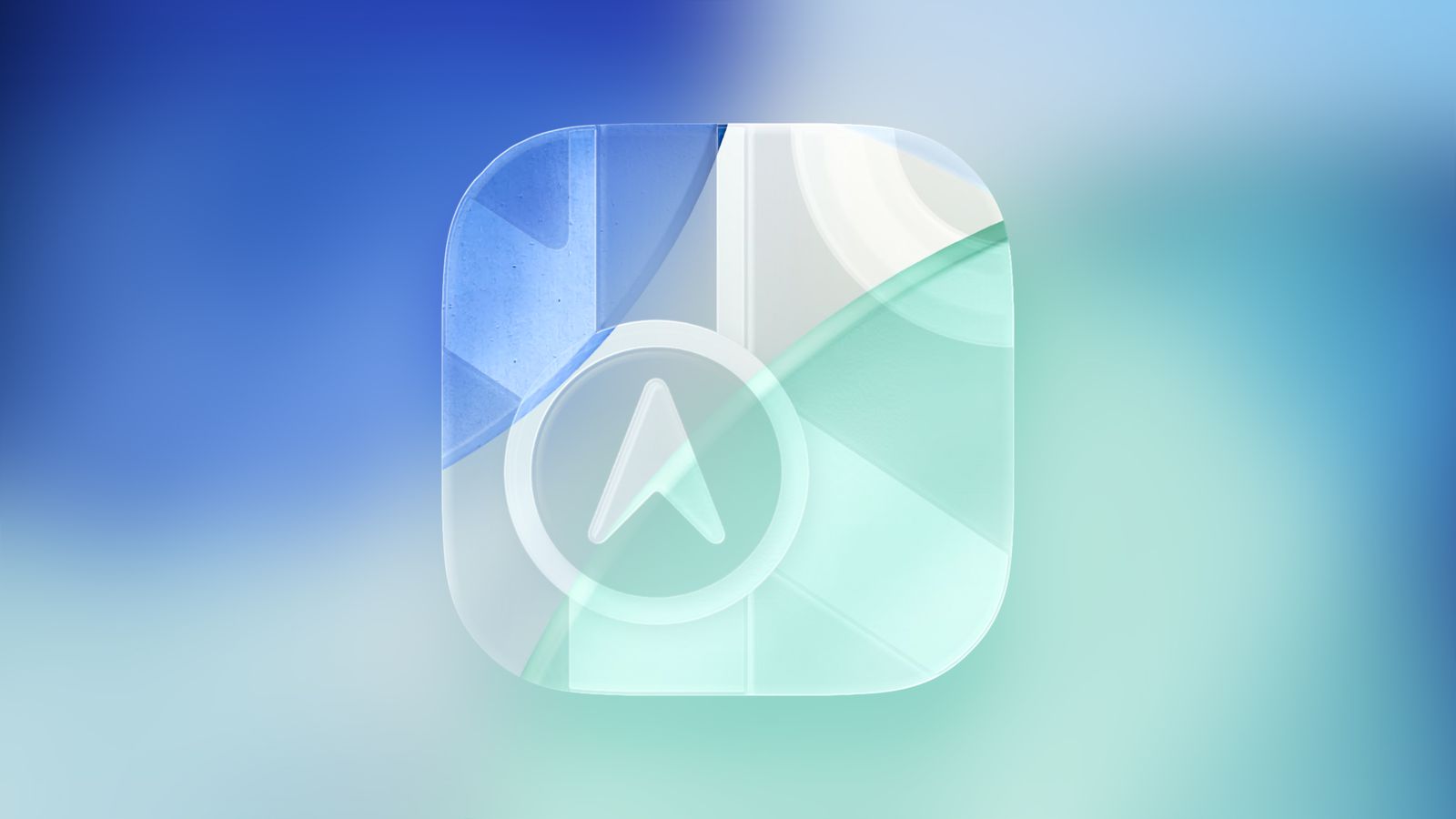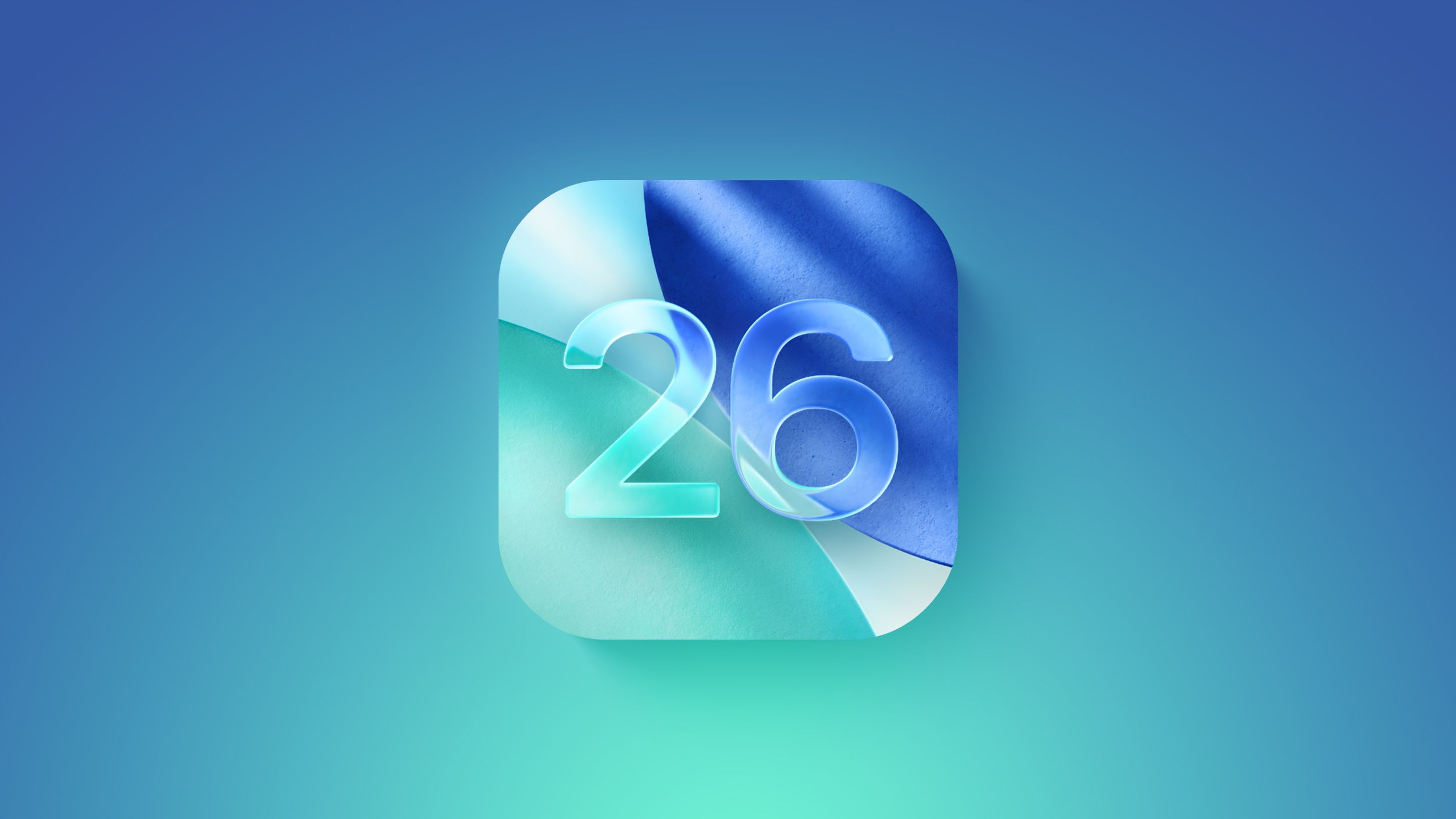Захисне скло Spigen Screen Protector EZ FIT GLAS.tR для iPad Air 13" [2024] (AGL07803)

Характеристики
Виробник:
Spigen
iPad:
iPad Air 13"
Опис
Захисне скло Spigen Screen Protector EZ FIT GLAS.tR для iPad Air 13" [2024]
Якщо ви шукаєте надійний і простий у встановленні захист для екрану свого iPad Air 13” M2 (2024), зверніть увагу на Spigen Glas.tR EZ Fit. Це захисне скло поєднує міцність, чіткість та інноваційну систему вирівнювання, яка робить процес встановлення швидким і безпроблемним.
Легке встановлення завдяки унікальному лотку
Одна з головних переваг Spigen Glas.tR EZ Fit – революційний лоток для вирівнювання. Завдяки цьому механізму встановлення відбувається в три прості кроки:
- Помістіть лоток на екран iPad.
- Натисніть у центр скла.
- Спостерігайте, як скло ідеально прилягає до дисплея.
Такий підхід мінімізує ризик появи бульбашок та гарантує ідеальне вирівнювання з першого разу
Надійний захист та абсолютна прозорість
Spigen Glas.tR EZ Fit виготовлене із загартованого скла з твердістю 9H, що забезпечує відмінний захист від подряпин, ударів та зношення.
- Закруглені краї роблять скло приємним на дотик і безпечним у використанні.
- Олеофобне покриття зменшує появу відбитків пальців і плям, зберігаючи екран чистим.
- Тонка структура не впливає на чутливість сенсора, тож дотики залишаються такими ж плавними, як і без захисного скла.
Максимальне покриття для повного захисту
Завдяки точним вирізам, це захисне скло ідеально підходить для iPad Air 13” M2 (2024), повністю закриваючи фронтальну частину пристрою. Воно ефективно захищає дисплей від подряпин, ударів і випадкових пошкоджень, залишаючи всі сенсори та камери відкритими для безперешкодної роботи.
Основні особливості Spigen Glas.tR EZ Fit
- Лоток для автоматичного вирівнювання – гарантія точного встановлення без зайвих зусиль.
- Міцне загартоване скло (9H) – захищає від подряпин і пошкоджень.
- Сумісність із чохлами Spigen – легко поєднується з оригінальними аксесуарами.
- Олеофобне покриття – запобігає забрудненню екрану.
- Ідеальна сумісність з iPad Air 13” M2 (2024).

Подібні товари
Захисне скло Soneex Pro для iPhone 16 Pro 2.5D Full Screen 0.26mm [Mesh + Anti Static]

Захисне скло Spigen Screen Protector EZ FIT GLAS.tR для iPad Air 13" [2024] (AGL07803)
Підтвердження по SMS
×Код відправлено на