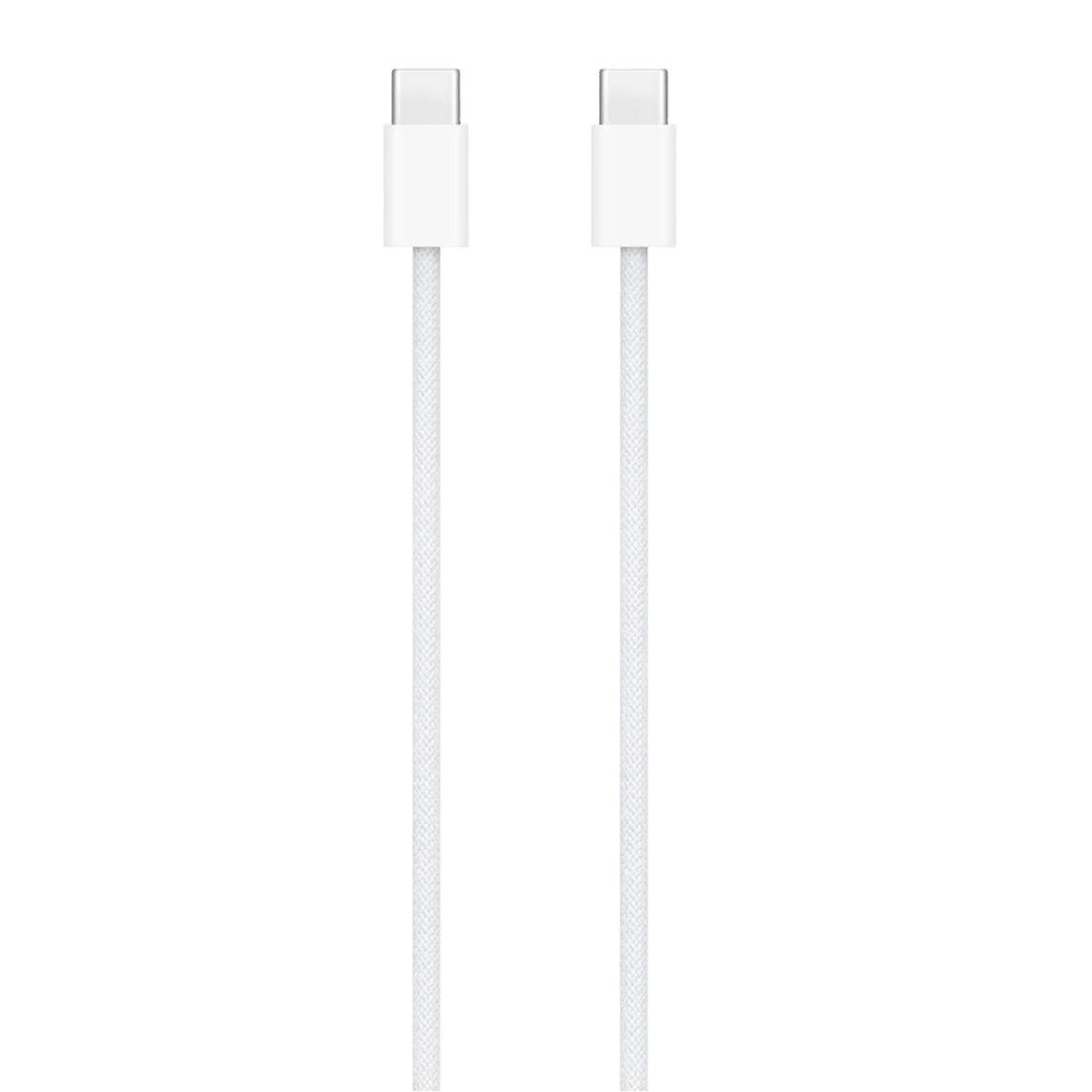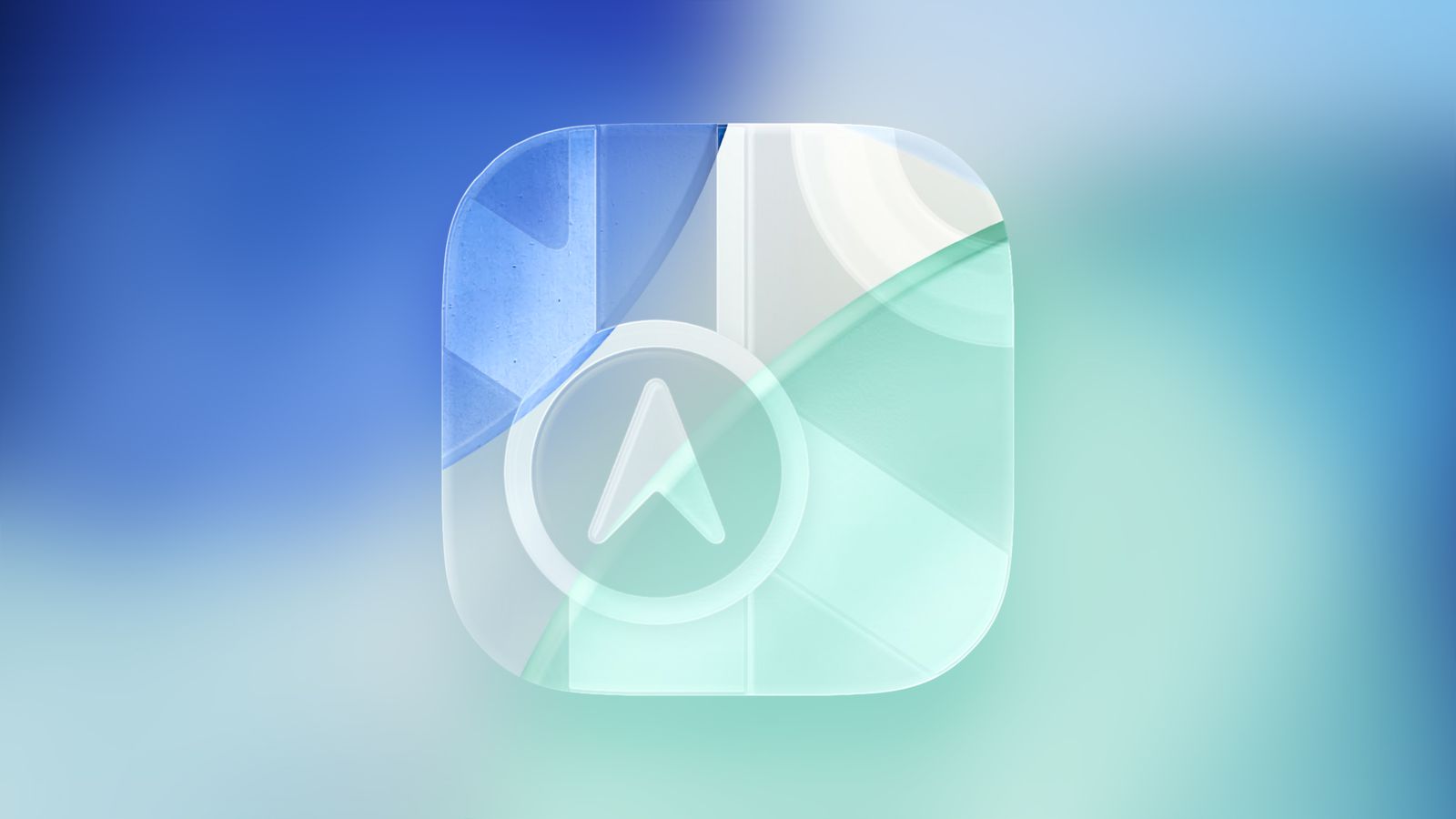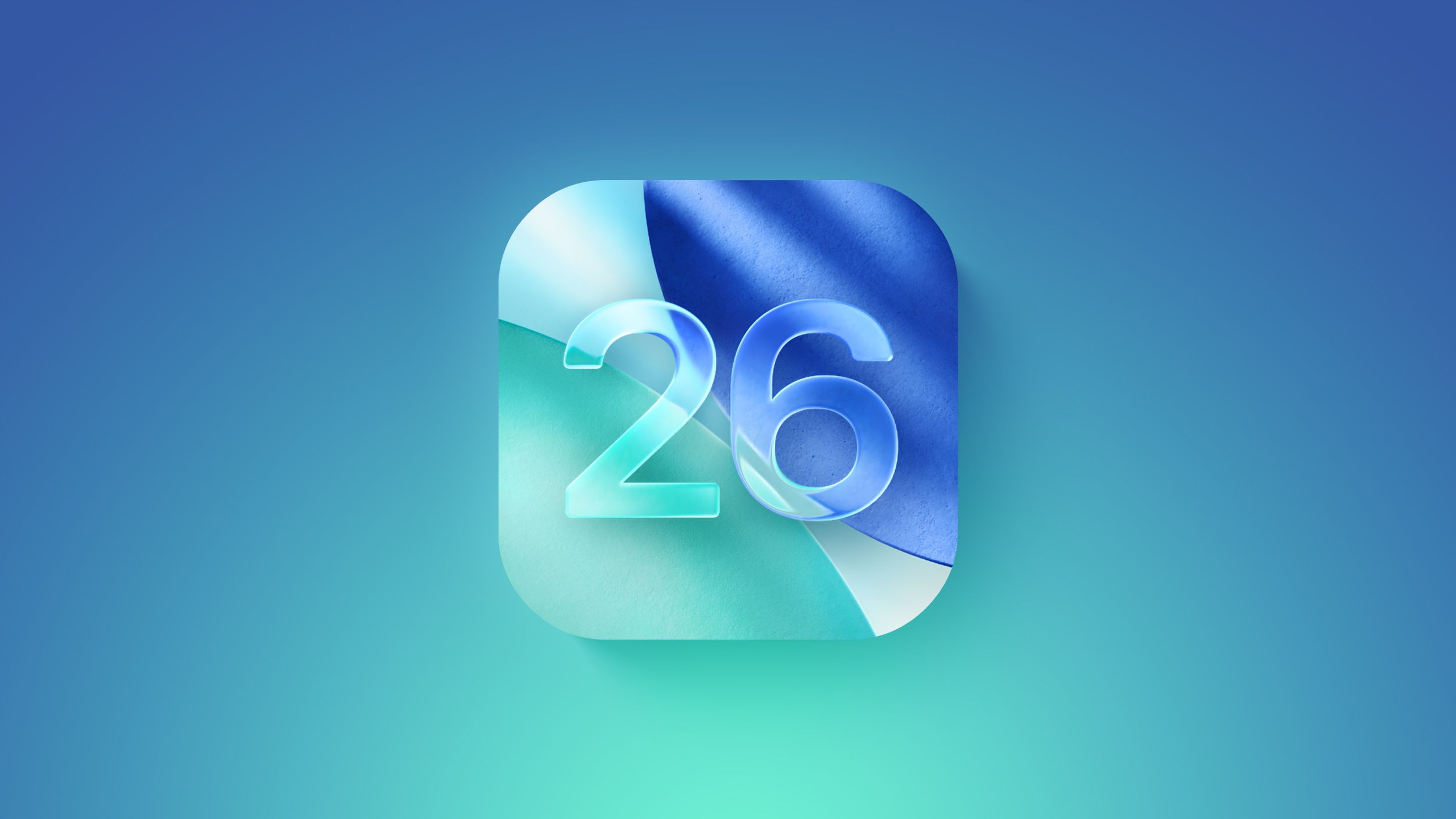Apple Magic Mouse [USB‑C] - White Multi-Touch Surface (MXK53)
Гарантія:

Характеристики
Виробник:
Apple
Колір:
White
Тип:
Миша
Тип підключення:
Bluetooth
Опис
Apple Magic Mous
Magic Mouse — це бездротова миша з можливістю перезарядки, яка має покращену конструкцію ніжки для плавного ковзання по поверхні вашого столу. Її поверхня Multi-Touch дозволяє зручно виконувати прості жести, такі як прокручування документів або перемикання між веб-сторінками.
Акумулятор забезпечує до місяця роботи миші без необхідності в підзарядці, що робить її зручною для тривалого використання. Вона готова до роботи одразу після розпакування і автоматично підключається до вашого Mac.
Magic Mouse оснащена портом USB-C та постачається з плетеним кабелем USB-C, який дозволяє підключати мишу до вашого комп’ютера Mac для зарядки і синхронізації. Ви також можете використовувати цей кабель для зарядки інших пристроїв.
Подібні товари
Apple Magic Keyboard with Touch ID and Numeric Keypad for Mac models with Apple silicon (MK2C3)

Apple Magic Mouse [USB‑C] - White Multi-Touch Surface (MXK53)
Підтвердження по SMS
×Код відправлено на