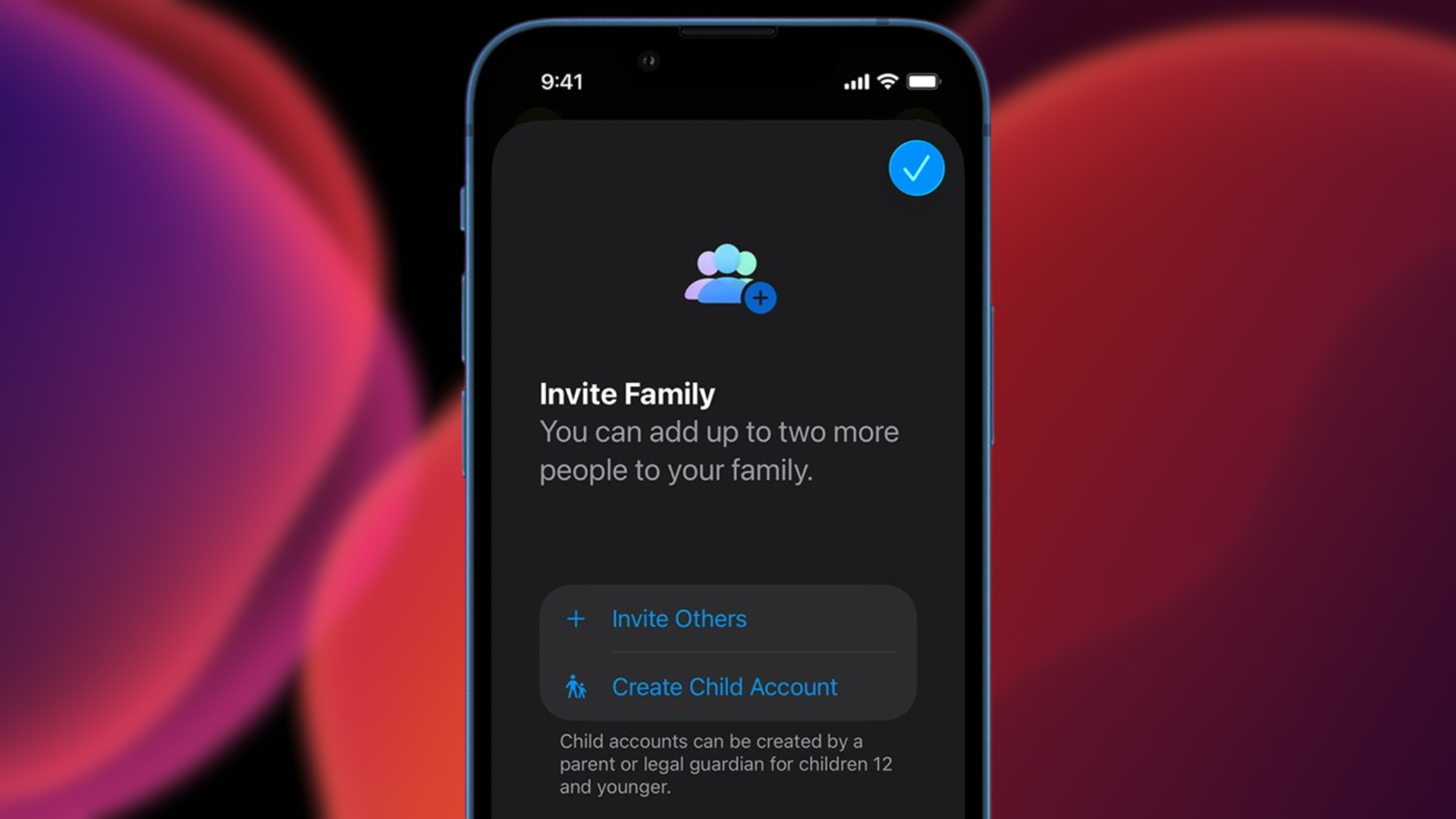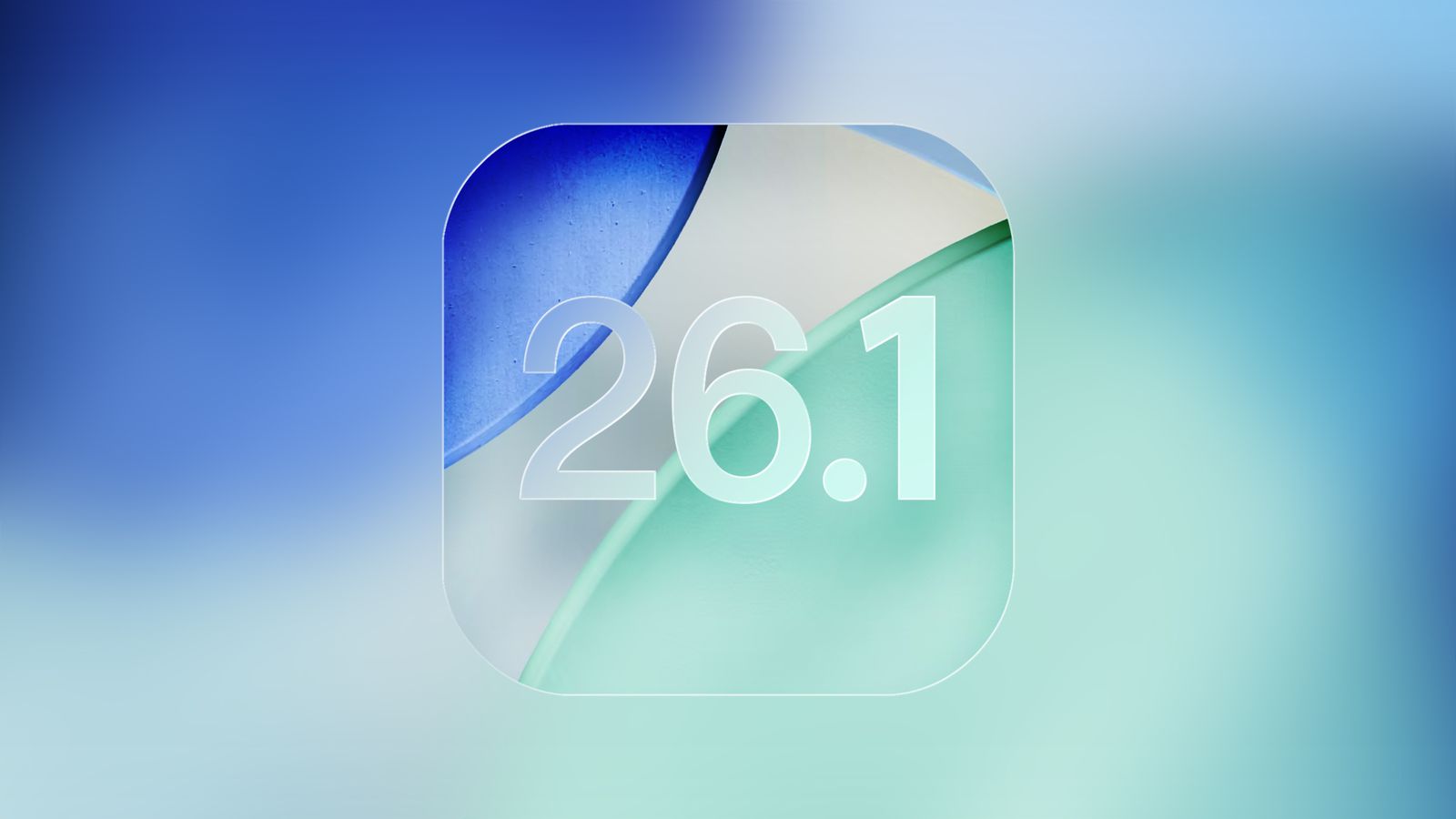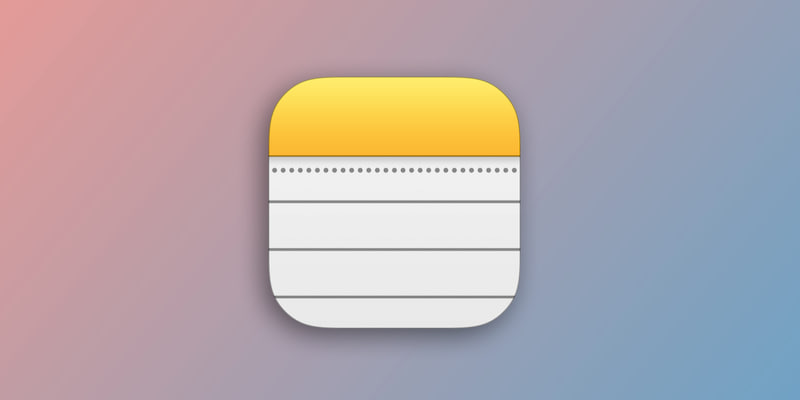Чохол Elago Silicone Hang Case for Airpods Pro 2nd Gen - Lavender (EAPP2CSC-ORHA-LV, EAPP2SC-HANG-LV)
Характеристики
Виробник:
Elago
Тип:
Чохол
Сумісність:
AirPods Pro 2
Захист корпусу:
Повна
Матеріал:
Силікон
Колір:
Lavender
Опис
Elago Silicone Hang Case for Airpods Pro 2
Більшість скарг на футляри полягають у тому, що вони не підходять належним чином і вискакують із футляра. З чохлом elago вам ніколи не доведеться хвилюватися. Усі чохли створюються за допомогою нашої власної 3D-форми, тож тепер ви отримуєте те, що ви отримуєте, створене саме для ваших AirPods Pro 2 – це означає, що всі функції, як-от бездротова зарядка, працюють без проблем!
Силіконовий матеріал преміум-класу захищає ваш зарядний чохол від щоденного використання, включаючи бруд, масло та подряпини. Силікон також забезпечує чудове зчеплення та тонкий профіль, що дозволяє помістити його в кишеню! У комплект входить карабін, щоб ви могли повісити чохол на рюкзак, сумочку, штани тощо.
- Сумісний з AirPods Pro 2-го покоління.
Подібні товари
Чохол Native Union Active Case Apricot Crush для AirPods 4 - Slate Green (ACTCSE-GRN-AP4)
Чохол Elago Silicone Hang Case for Airpods Pro 2nd Gen - Lavender (EAPP2CSC-ORHA-LV, EAPP2SC-HANG-LV)
Підтвердження по SMS
×Код відправлено на