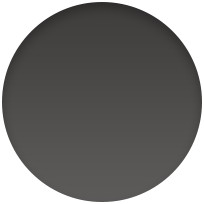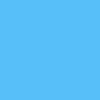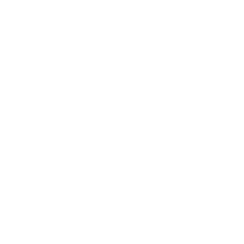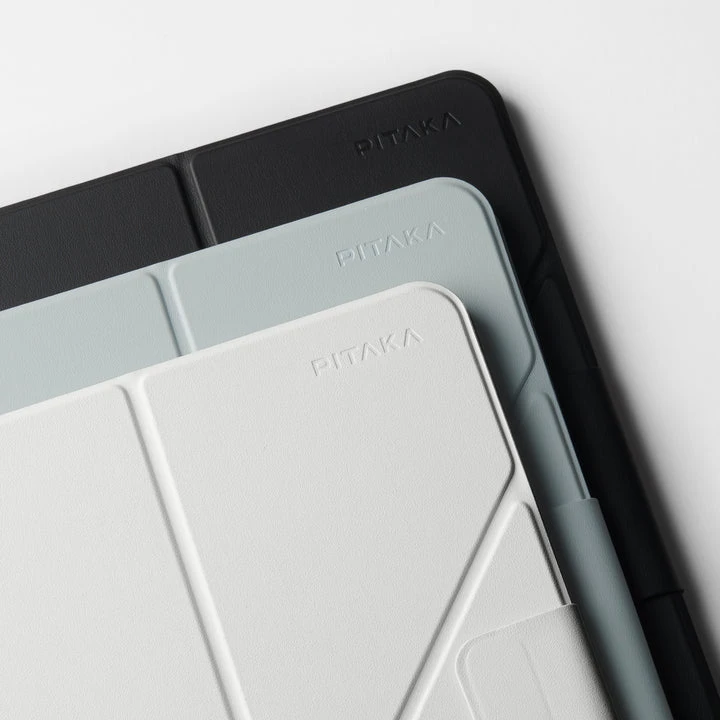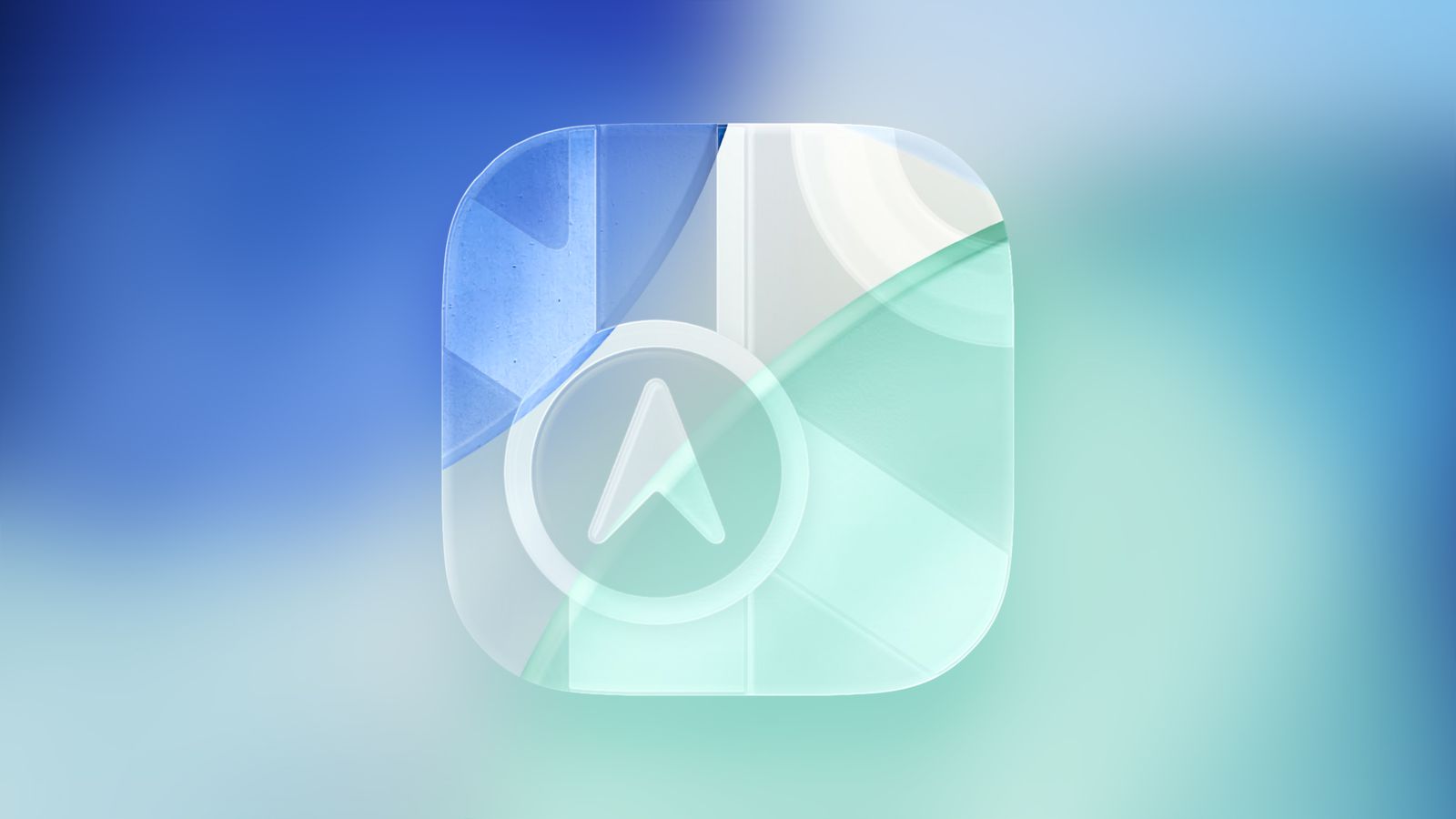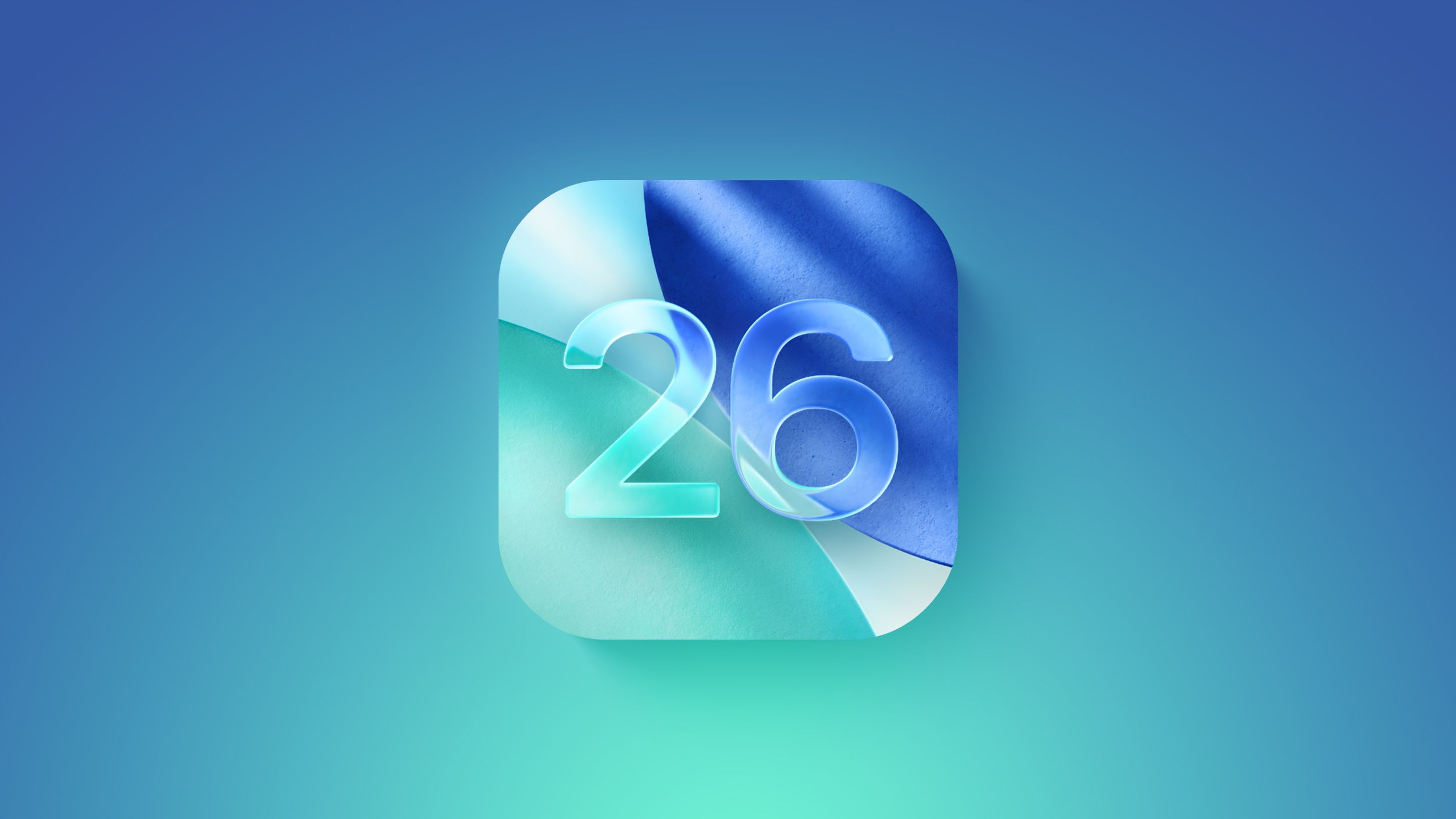Характеристики
Виробник:
Pitaka
Сумісність:
iPad Pro 13" M4
Матеріал:
Штучна шкіра
Колір:
Light Blue
Опис
Чохол-накладка Pitaka MagEZ Case Folio 2
Завдяки легкій конструкції 240 г (для 11 дюймів) MagEZ Folio 2 легший за 95% чохлів для iPad, які служать підставками.
Конструкція товщиною 2,3 мм виготовлена з композитного скловолокна, щоб корпус iPad був тонким, зберігаючи при цьому його міцність.
Двосторонній захист
Захищає передню та задню частину iPad від подряпин, потертостей і ударів, де б ви не були.
Захистіть свій Apple Pencil
Магнітний ремінець надійно тримає Apple Pencil на місці. Складіть і сховайте його під айпад, якщо ви не використовуєте Apple Pencil.

Розмістить ваш iPad у чотирьох положеннях

57°
Складіть під кутом 57°, щоб перетворити футляр на підставку для iPad, під цим кутом зручно переглядати фільми, проводити відео конференції.

62°
Змініть кут лише одним рухом, для зручного перегляду документів.

34°
Складіть і переверніть чохол, щоб ваш iPad став у режимі ескізу, щоб ви могли малювати та друкувати без болю в руці.

53°
Використовуйте iPad як другий екран.
Подібні товари
Чохол Apple Smart Folio for iPad Air 11-inch [M3 and M2] | iPad Air [4th and 5th generation] - Denim (MWK63)

Чохол-накладка Pitaka MagEZ Case Folio 2 для iPad Pro 13" M4 - Light Blue (FOL2406P)
Підтвердження по SMS
×Код відправлено на