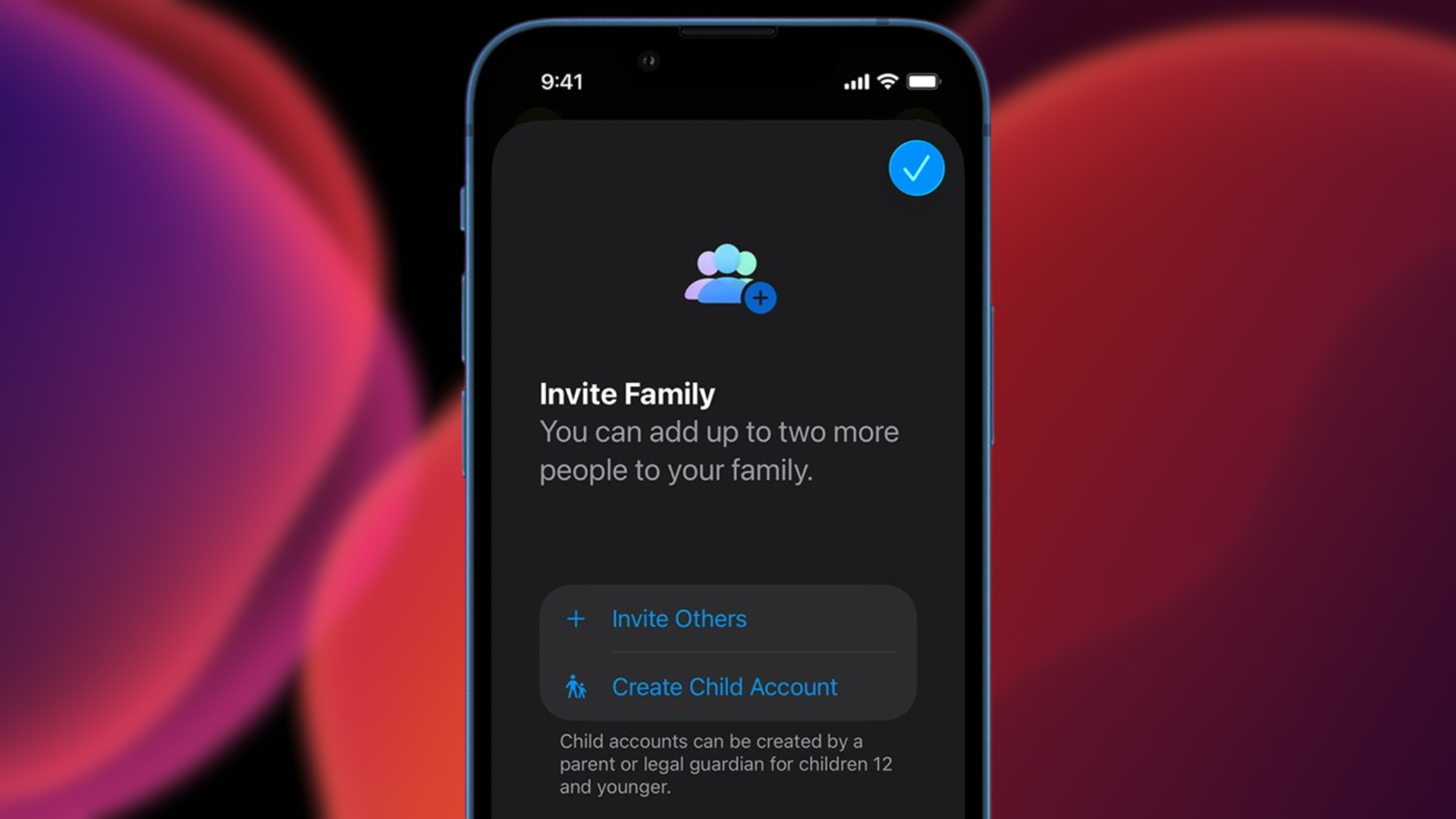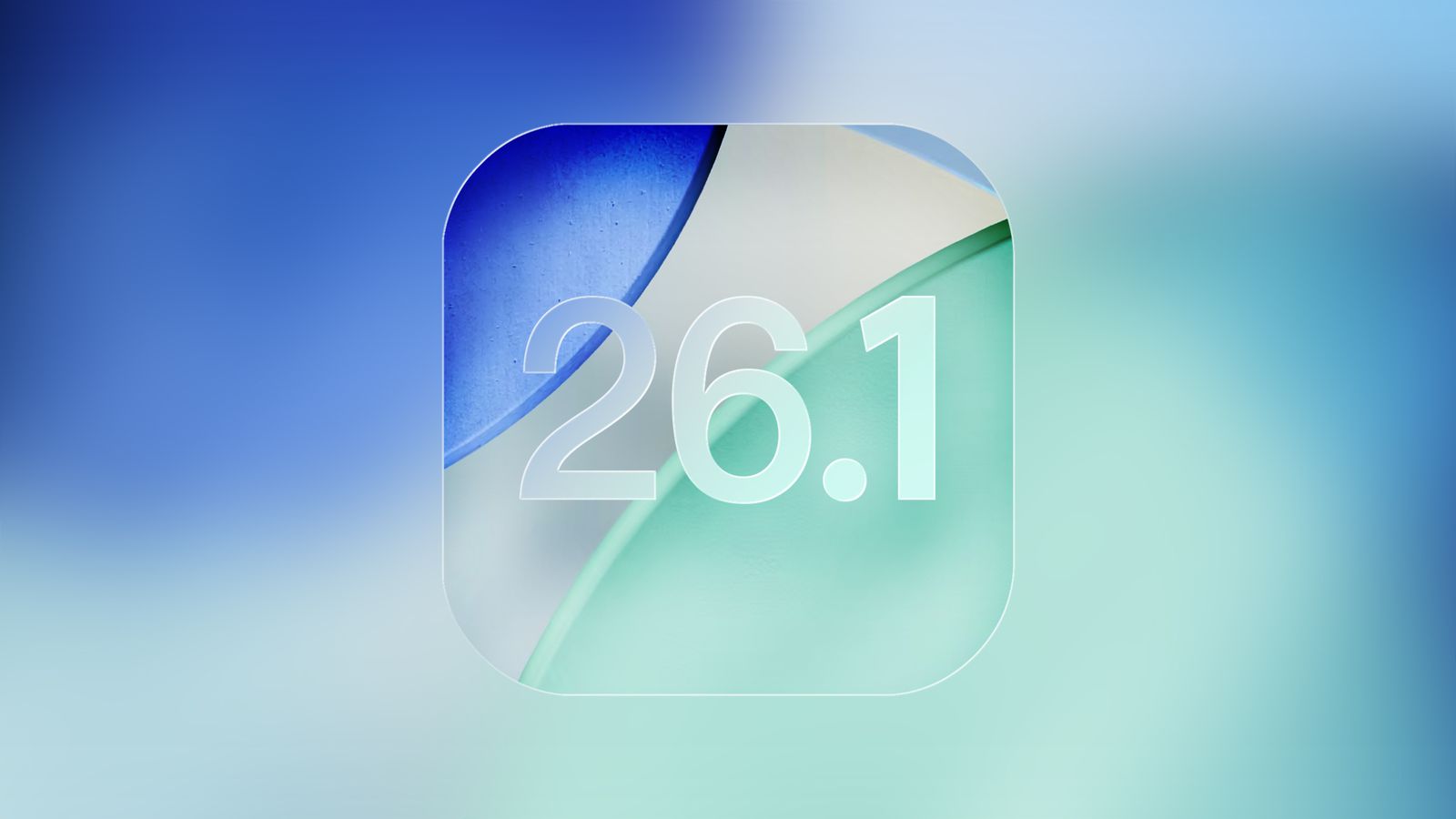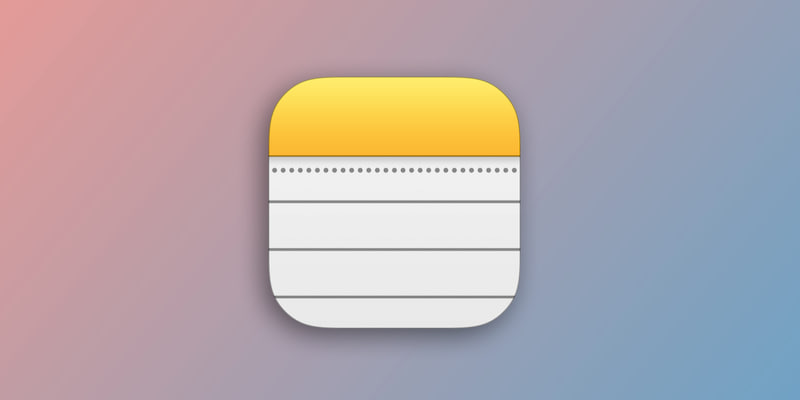Apple Milanese Loop Slate для Apple Watch 38/40/41/42 mm (MAXM4, MXMP3)
В наявності
Код товару: 4728
4 593 ₴
110$
Готівкові кошти
4 593 ₴
Термінал в магазині
4 822 ₴
Онлайн
4 822 ₴
-
+
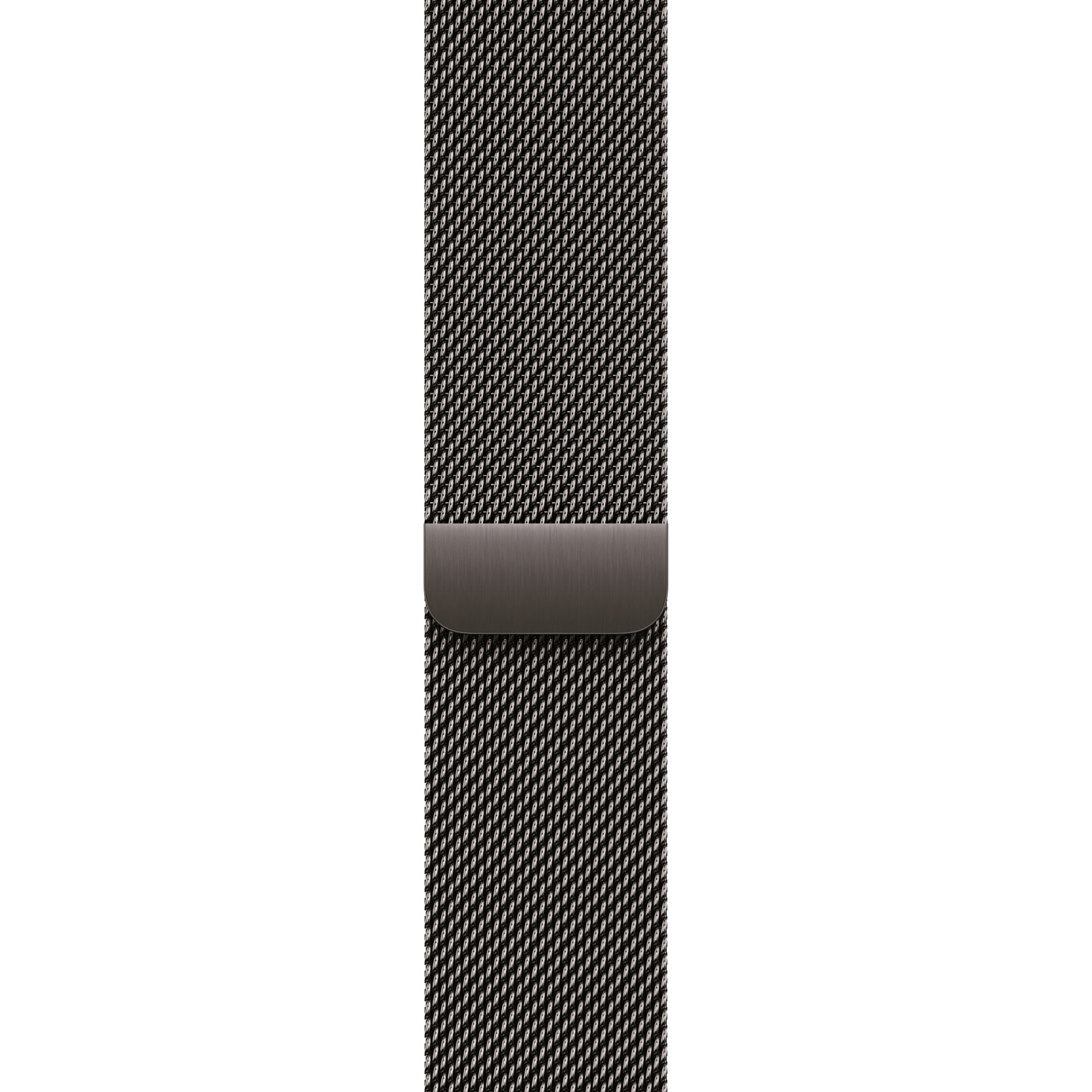
Всі характеристики
Характеристики
Виробник:
Apple
Тип:
Milanese Loop
Розмір корпусу:
38/40/41/42 мм
Розмір ремінця:
На зап'ясті обxватом 130-180 мм
Матеріал ремінця:
Нержавіюча сталь
Показати всі характеристики
Приховати всі характеристики
Подібні товари
Ремінець Spigen DuraPro Armor Watch Band for Apple Watch 49mm/45mm/44mm/42mm - Black (AMP06065)
2 505 ₴
60 $
Товар доданий до кошику
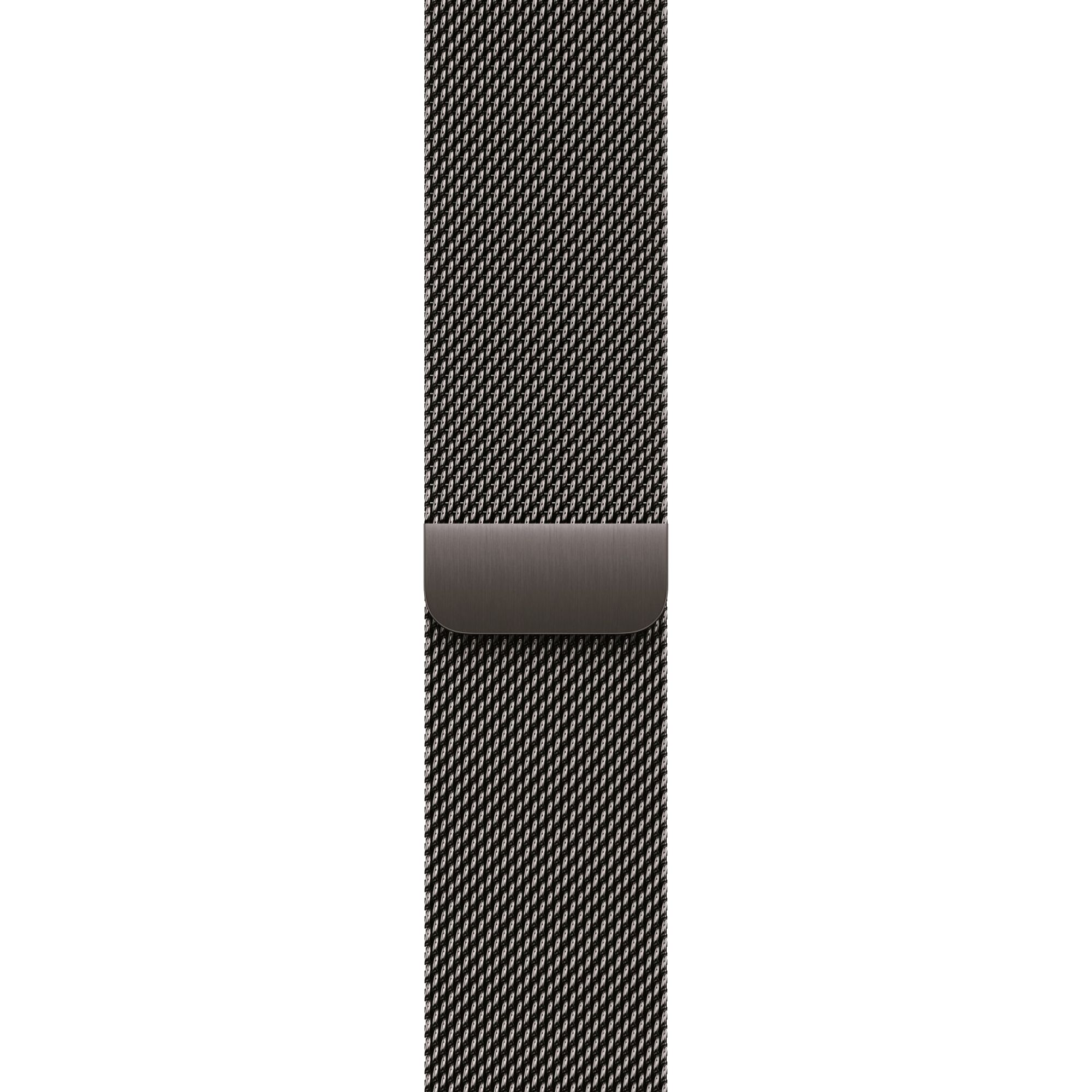
Apple Milanese Loop Slate для Apple Watch 38/40/41/42 mm (MAXM4, MXMP3)
4 593 ₴
110 $
х од.
Підтвердження по SMS
×Код відправлено на