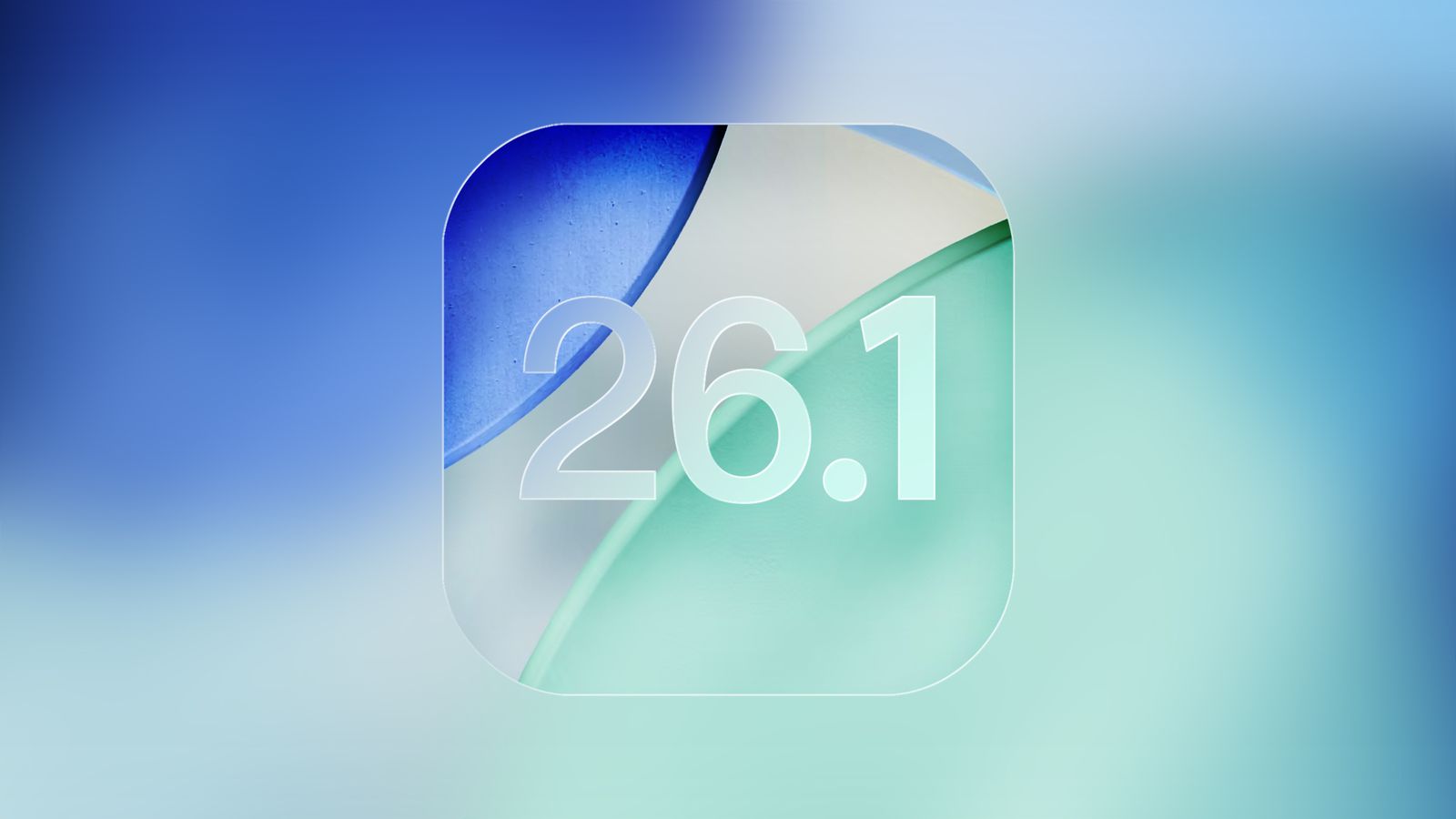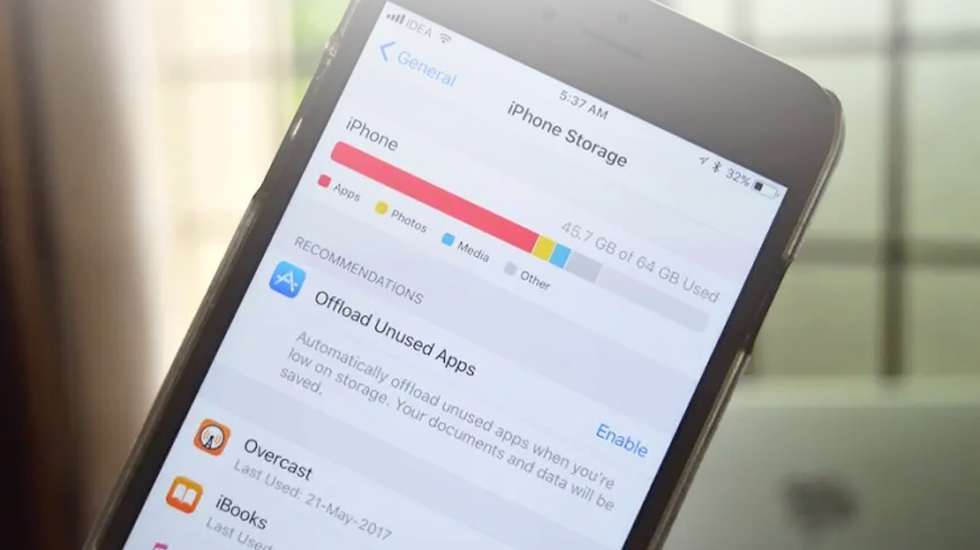
Заповнена пам’ять iPhone: як це випривати?
Можливо, ваш iPhone стикається з обмеженою пам'яттю, оскільки системні дані та інші категорії вже займають значну частину доступного простору. Однак є способи відновити цей простір, особливо коли iPhone стає настільки завантаженим, що може почати працювати менш ефективно.
Заповненість пам'яті є суттєвою проблемою для користувачів мобільних пристроїв, і це особливо актуально для власників iPhone, iPad та навіть Mac. Хоча ті, у кого є пристрої з великою ємністю пам'яті, можуть менше хвилюватися, ті, хто обирає більш бюджетні варіанти з обмеженою пам'яттю, можуть стикатися з труднощами.
Керування програмами на вашому пристрої шляхом їх розвантаження або видалення, збереження збережених відео та інших файлів, використання ємності хмарного сховища та інші методи зазвичай використовуються для зменшення використання пам’яті.
Звичайно, видалення файлів і кеш-пам’яті програм може допомогти, але це не допоможе при випадкових проблемах із системними даними. Іноді системні дані можуть зрости до величезних розмірів, і ви мало що можете зробити, щоб це виправити.
Що таке системні дані на iPhone?
Перевіривши використання пам’яті вашого iPhone, ви побачите, що iOS зручно розподіляє використання даних за кількома категоріями, включаючи програми, фотографії, медіа, iOS і системні дані.
Усі вони зрозумілі самі за себе, а фотографії та медіафайли складаються із зображень, відео та інших типових файлів медіа-стилю. Програми стосуються програм, завантажених із App Store , і кеш-пам’яті даних для кожної з них, тоді як iOS – це пам’ять, яку використовує сама операційна система.
Як перевірити використання пам’яті в iOS
- Відкрийте налаштування
- Торкніться «Загальні» , а потім «Сховище iPhone»
- Панель угорі графічно покаже вам, яке сховище використовується
- Список програм нижче показує використання пам’яті окремими програмами. Торкніться кожного, щоб побачити розмір програми та використання пов’язаних файлів, а також параметри, щоб розвантажити програму та видалити дані.
- Унизу списку є списки для iOS і системних даних.
Системні дані та те, що програма «Параметри» називає «Інші системні дані», містять багато файлів, які не охоплюються іншими категоріями.
.jpg?1707120364244)
Визначення в iOS полягає в тому, що системні дані «включають кеші, журнали та інші ресурси, які зараз використовуються системою». Це не вказує, що це за дані, але вони можуть складатися з різноманітних журналів, тимчасових сховищ даних та інших елементів, які строго не вважаються частиною жодної з перелічених програм.
Тоді деякі елементи використовуються iOS, але не належать певній програмі. Наприклад, завантаження різних голосів Siri або встановлення шрифтів може розширити цей розділ, але вони не визначені як такі, що використовуються лише однією програмою чи самою операційною системою.
Чому системні дані займають всю пам’ять мого iPhone?
Ці дані також «коливатимуться відповідно до потреб системи». Це означає, що тимчасові дані можуть бути записані в сховище як системні дані, видалені, коли вони більше не потрібні iOS.
Однак проблема полягає в тому, що ви не можете побачити, з чого складаються типи даних, які використовуються в цій категорії, і не можете їх видалити.
Загалом інші системні дані спочатку можуть мати розмір кількох гігабайт, і залежно від того, як ви використовуєте iPhone, з часом вони можуть збільшуватися та зменшуватися на кілька гігабайтів.
Проблема здуття живота виникає, якщо ця зміна розміру інших системних даних продовжує рухатися вгору. З часом деякі користувачі можуть помітити, що системні дані їх iPhone займають багато місця, можливо, десятки гігабайт.
У випадку одного автора AppleInsider, інші системні дані зросли майже до 85 гігабайт, займаючи практично всю доступну пам’ять, що залишилася, і викликаючи проблеми з пристроєм.
Точно невідомо, чому це відбувається, але, ймовірно, через те, що один або кілька кешів або журналів постійно додаються з часом, але, що важливо, не видаляються так швидко, щоб не відставати від записів. Якщо залишити надовго, це може поглинути все.
Оскільки немає способу безпосередньо побачити, що це спричинило, або вибірково видалити проблемні елементи системних даних, у користувачів може залишитися дуже мало доступних варіантів.
Як скоротити використання системних даних
Ви можете зробити кілька речей, щоб зменшити обсяг системних даних, які використовуються, і вони відрізняються за серйозністю того, що вам потрібно зробити зі своїм iPhone і його даними. Цей посібник розпочнеться з найменш інтенсивного варіанту.
Пам’ятайте, що їх слід вживати після інших розумних заходів, таких як видалення непотрібних відео чи інших файлів, щоб звільнити місце.
Також не забудьте створити резервну копію свого iPhone, перш ніж продовжити. Останнє, що ви хочете зробити, це видалити дорогоцінні дані, намагаючись відновити місце.
Safari та Повідомлення
Перший спосіб — спробувати зменшити використання кешу вибраною кількістю додатків, створених Apple. Це може включати кеш Safari та Messages , які іноді можуть займати категорію System Data.
.jpg?1707120699475)
Ви можете керувати Messages і кеш-пам’яттю Safari, щоб спробувати зменшити використання системних даних.
Для Повідомлень це може бути так само просто, як відкрити «Налаштування», потім торкнутися «Повідомлення», прокрутити вниз до «Історії повідомлень» і змінити тривалість «Зберігати повідомлення» з «Назавжди» на меншу цифру, наприклад один рік або 30 днів.
Очищення кешу Safari трохи складніше, але все одно корисно.
Як очистити кеш Safari в iOS
- Відкрийте налаштування
- Торкніться Safari
- Прокрутіть униз і натисніть Очистити історію та дані веб-сайту
- У спливаючому вікні з попередженням виберіть часовий проміжок і торкніться «Очистити історію»
Кеші для кожної програми
Якщо проблема спричинена певною програмою, ви можете спробувати видалити програму, якщо у вас є уявлення про те, яка програма марно витрачає простір. Наприклад, програми, які використовують багато відео, потенційно можуть використовувати таке кешування, але без обов’язкового видалення кешу згодом.
.jpg?1707120894742)
Розвантаження та видалення програм може стерти деякі помилкові кеші.
Немає гарантії, що це призведе до видалення проблемної ємності кешу, яку ви хочете видалити, але це все одно має зменшити кількість її активного використання. Бажано спробувати розвантажити програму перед повним видаленням, а саме видалити програму, але зберегти пов’язані документи та дані.
Як розвантажити або видалити програми в iOS
- Відкрийте налаштування
- Торкніться Загальні
- Торкніться Сховище iPhone
- Прокрутіть і торкніться відповідної програми
- Торкніть «Вивантажити програму» , а потім «Вивантажити програму» , щоб підтвердити
- Або торкніться «Видалити програму» , а потім «Видалити програму» , щоб підтвердити
Резервне відновлення
Ядерний варіант - відновити ваш iPhone з резервної копії- це створення резервної копії всіх даних на iPhone, відновлення заводських налаштувань iPhone, а потім відновлення з резервної копії.
Хоча ви отримаєте всі свої дані користувача та продовжите використовувати програми, у вас можуть виникнути проблеми, пов’язані з програмами двофакторної автентифікації та інші пов’язані проблеми після налаштування пристрою.
.jpg?1707121174325)
Резервне копіювання та скидання iPhone є останнім реальним доступним варіантом.
У випадку співробітника редакції AppleInsider відновлення з резервної копії справді вирішило проблему, тому варто витратити час на це, якщо є можливість.
Як створити резервну копію iPhone і відновити з резервної копії
Щоб створити резервну копію даних, підключіть iPhone до Mac або ПК і відкрийте Finder або iTunes
- Виберіть iPhone , потім виберіть вкладку «Загальні»
- Виберіть «Створити резервну копію всіх даних вашого iPhone на цьому Mac»
- Поставте прапорець «Шифрувати локальну резервну копію», щоб зберегти паролі облікових записів і будь-які дані про стан здоров’я
- Виберіть «Створити резервну копію зараз» і дочекайтеся завершення
- Відключіть iPhone
- Відкрийте «Налаштування» та виберіть «Загальні» , а потім «Перенести або скинути iPhone»
- Торкніться «Стерти весь вміст і налаштування» . Натисніть «Продовжити» та дотримуйтеся вказівок, щоб завершити
- Після того, як його буде стерто, знову підключіть iPhone до Mac або ПК, відкрийте Finder або iTunes і виберіть iPhone
-У розділі Загальні натисніть Відновити резервну копію
- Виберіть останню резервну копію, яку ви щойно створили, а потім натисніть «Відновити». Дотримуйтеся вказівок на екрані