Чохол LAUT Shield для iPhone 14 - Bubblegum Pink (L_IP22A_SH_BP)
Немає в наявності
Код товару: 11766
999 ₴
24.07$
Готівкові кошти
999 ₴
Термінал в магазині
1 049 ₴
Онлайн
1 049 ₴

Всі характеристики
Характеристики
Виробник:
LAUT
Матеріал:
Полікарбонат
Сумісність:
iPhone 14
Показати всі характеристики
Приховати всі характеристики
Специфікації
Всі характеристики
Подібні товари
Чохол Pitaka MagEZ Case Pro 4 Twill 1500D for iPhone 15 Pro Max - Black/Blue (KI1508PMPA)
2 499 ₴
60.22 $
Товар доданий до кошику

Чохол LAUT Shield для iPhone 14 - Bubblegum Pink (L_IP22A_SH_BP)
999 ₴
24.07 $
х од.
Підтвердження по SMS
×Код відправлено на



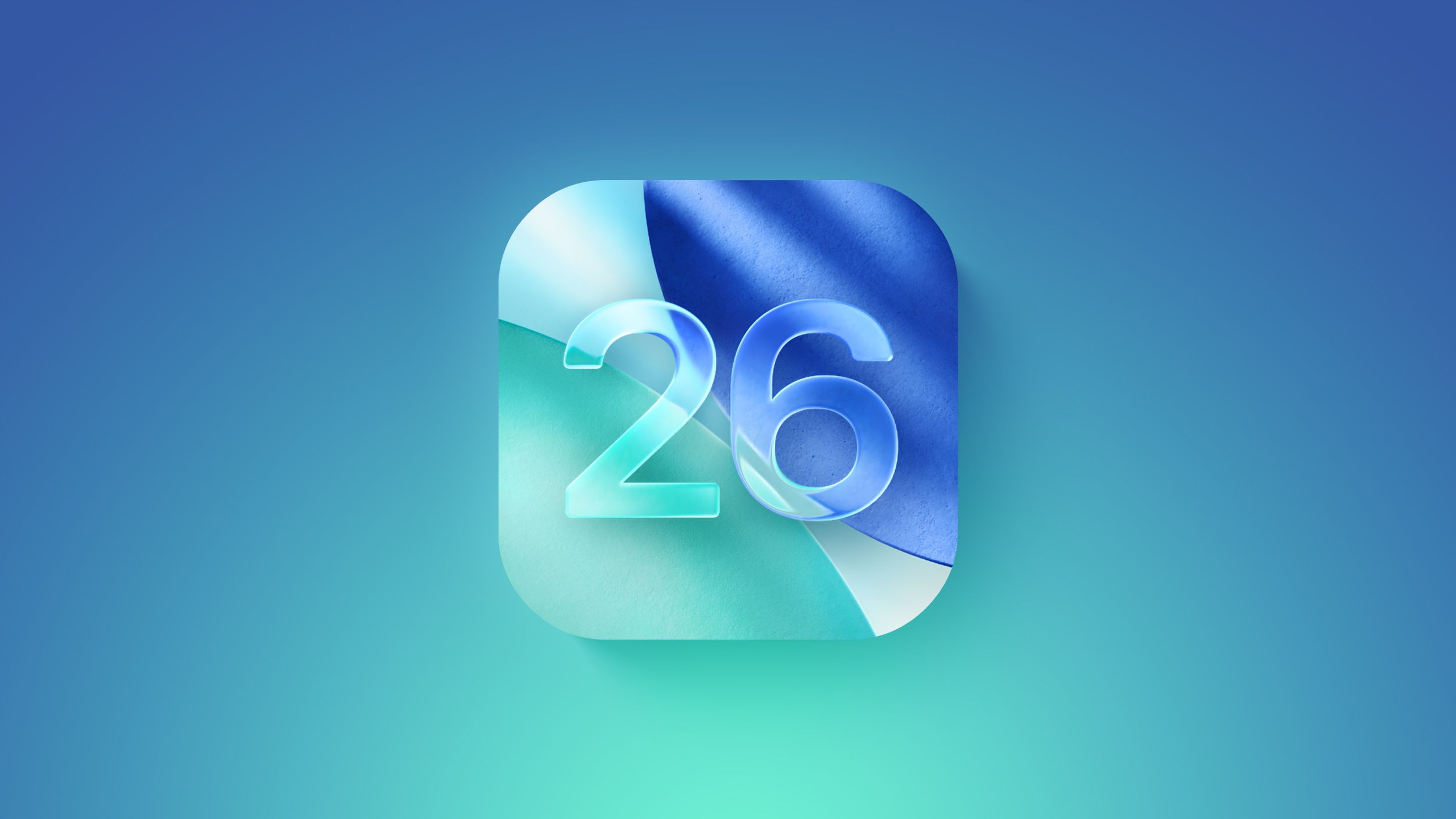


1757100110.jpg)