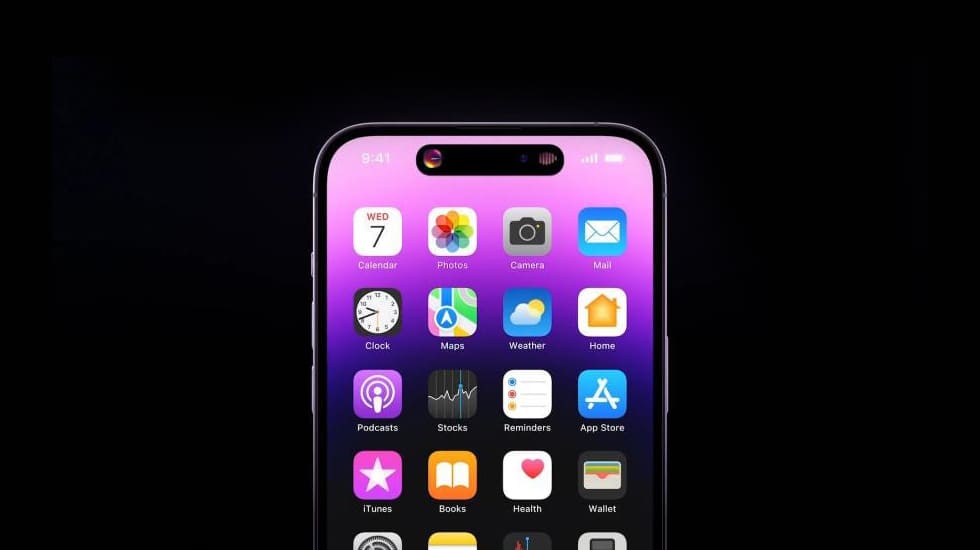
ТОП 5 фішок iPhone. Спрости собі життя
Знання про можливості iPhone значно економлять час і нерви під час користування ним. Навчатися новому ніколи не пізно, і якщо після ознайомлення з цим матеріалом ви дізнаєтеся щось нове про свій смартфон, це буде лише перевагою.
Отже, представляємо коротку добірку корисних фішок на кожен день, які допоможуть спростити життя і зробити виконання буденних завдань швидшим та приємнішим. Починаємо!
Скасування дії
Якщо ви активно використовуєте трекпад на своєму MacBook, то, ймовірно, знаєте про різні жести, які полегшують роботу. Це включає прокручування, масштабування, перехід між сторінками та багато іншого.
При натисканні трьома пальцями на поле введення з'являється контекстне меню, де можна не тільки скасувати останню дію, але й скористатися іншими опціями, такими як копіювання, вирізання чи вставка.
У iPhone також є певний набір жестів, наприклад, для скасування будь-якої дії в системі. Зробити це можна кількома способами:
- Струшування смартфона;
- Свайп трьома пальцями;
- Тап трьома пальцями.
Розбираємось, як працює кожен із них.
[blog-product-4098,4097,4096,4095-title-new_product]
Струшування
Коли ви друкуєте щось, наприклад, створюючи нотатку, достатньо просто потрясти iPhone, щоб з'явилося вікно скасування. У цьому вікні можна натиснути "Не застосовувати", і непотрібний текст зникне. Ця функція працює не лише у нотатках, а й по всій системі iOS.
Якщо ви зайшли в застосунок "Фото", вибрали фотографію та змінили її, додавши, наприклад, яскравості чи контрастності, але результат виявився не дуже вдалим, можна легко скасувати редагування. Не потрібно знову заходити в меню "Правити" — просто струсіть смартфон і у спливаючому вікні натисніть "Не застосовувати".
Ще одна корисна ситуація: якщо ви випадково видалили фотографію. Щоб її відновити, не обов'язково заходити в "Нещодавно видалені". Просто струсіть телефон, натисніть "Не застосовувати", і зображення повернеться в альбом.
Для активації функції струшування зайдіть у "Універсальний доступ" – "Дотик" – "Струшування для скасування".
.jpg?1718004065489)
Свайп трьома пальцями
Ця фішка з'явилася ще в iOS 13, але мало хто про неї знає, особливо нові власники iPhone. При наборі тексту в полі введення достатньо провести трьома пальцями справа наліво, щоб скасувати зайве слово. При свайпі у зворотний бік (тобто зліва направо) все повернеться до ситуації до скасування. Дуже зручно!
І до речі, свайп працює не лише з текстом. Можна скасовувати дії (наприклад, видалення) з тими самими фотографіями та взагалі по всій системі.
Тап трьома пальцями
При натисканні трьома пальцями на вже знайоме поле введення з'явиться ціле контекстне меню, в якому можна не тільки скасувати останню дію, а й скористатися іншими опціями: скопіювати, вирізати чи вставити.
Швидке надсилання файлів
Як швидко зібрати та надіслати необхідну кількість файлів? Наприклад, якщо відкрити яку-небудь програму з картинками (той самий пошук по картинках в Safari), і затиснути пальцем одну з них. А далі, утримуючи її, тапом зібрати ще кілька картинок. Весь цей набір можна зберегти в альбом або відправити до месенджера. Просто перетягни їх у потрібне місце.
Жест працює по всій системі iOS. І це реально полегшує і, що не менш важливо, прискорює роботу з файлами.
[blog-product-2136,4038,2168,2182-title-new_product]
Запис відео на фоні музики з iPhone
Ця фішка сподобається любителям записувати сторіс у Instagram або Facebook. При записі відео музика, яка програється на твоєму iPhone, автоматично зупиняється.
Ось що потрібно зробити, щоб записати відео з улюбленим треком на тлі:
- Власне, вмикаєте відтворення музики.
- Далі відкриваєте застосунок «Камера».
- У режимі «Фото» натискаєте на затвор.
- Пересуваєте палець праворуч.
Таким чином переходите у режим «Відео». При цьому трек продовжує грати на тлі відео та записується разом з ним із мікрофонів пристрою. Знання про цю фішку плюс трохи фантазії – і вуаля, у вас вийшла крута сторіс. Причому з відео в максимальній роздільній здатності.
Керування курсором
Часто буває так, що при друкуванні тексту повідомлення потрібно додати пропущену кому або виправити слово в набраному реченні. Так, це можна зробити, торкнувшись пальцем того самого місця в тексті, але потрапити виходить не завжди.
Набагато зручніше скористатися функцією переміщення курсору. Для цього натисни та утримуй клавішу пробілу. З'явиться текстовий курсор, який можна перетягувати в будь-якому напрямку. Це нагадує використання миші або маніпуляції з трекпадом. Виправлення друкарських помилок і невдалої автозаміни стає набагато легшим, особливо для тих, хто має великі пальці!
[blog-product-4129,4097,4269,4053-title-new_product]
Набір тексту під диктування
Іноді на друкування великого повідомлення просто не вистачає часу. А треба терміново поділитися тією чи іншою інформацією чи створити важливу замітку, доки геніальна думка не покинула голову. У цьому випадку на допомогу приходить голосовий набір тексту.
У меню клавіатури в нижньому правому куті є значок мікрофона. Тиснеш на нього і намовляєш все, що вам потрібно. Автоматична пунктуація додає коми, крапки та знаки запитання, а також ви можете вставляти смайлики за допомогою голосу.
А що робити, якщо все ж таки необхідно набрати текст, та ще й однією рукою, а у вас величезний iPhone Pro Max? Допоможе функція зсуву клавіатури, причому як вліво, так і вправо. Щоб зменшити та одночасно зрушити клавіатуру, натисни на іконку глобуса в нижньому лівому кутку. У спливаючому контекстному меню вибери потрібне тобі положення клавіатури.
Як приховати інформацію на скріншоті
Якщо ви надсилаєте фотографію в соціальні мережі або месенджери і хочете приховати частину інформації, ви можете скористатися функцією "Олівець" і просто зафарбувати її. Однак це не так надійно, як інший спосіб.
Ідеально для цього підходить інструмент "Фігури". У стандартному редакторі в правому нижньому куті натисніть на "+", виберіть прямокутник або квадрат, підженете фігуру під розмір області, яку хочете приховати, і залийте її кольором. Маніпуляції з яскравістю та контрастністю не дадуть результату, оскільки фігура буде із суцільною заливкою, і розгледіти, що за нею, не вдасться.
Ось така добірка на сьогодні. Можливо, ви вперше дізналися про деякі фішки, а на інші раніше просто не звертали уваги. У будь-якому разі, варто спробувати хоча б одну з них у справі!

