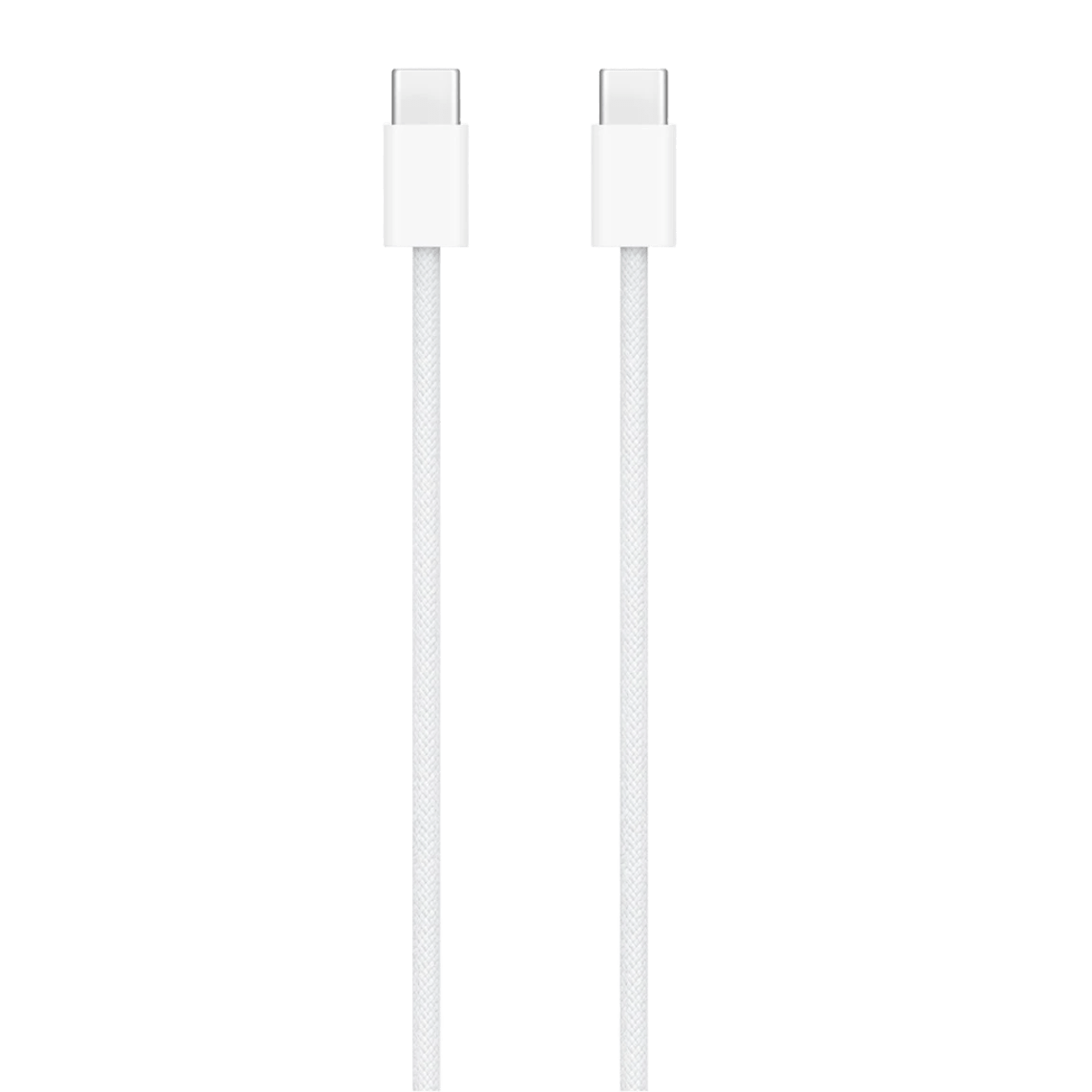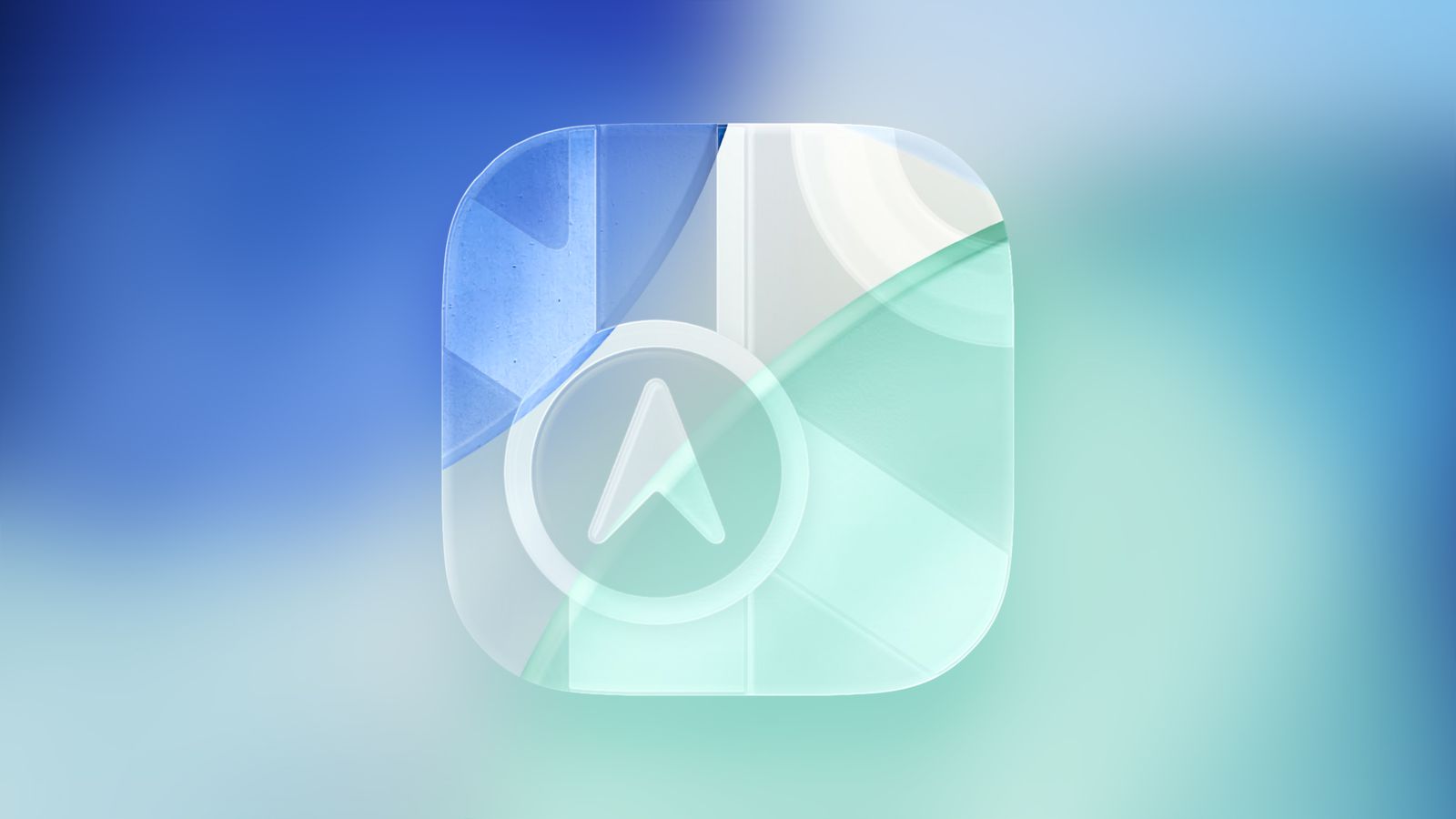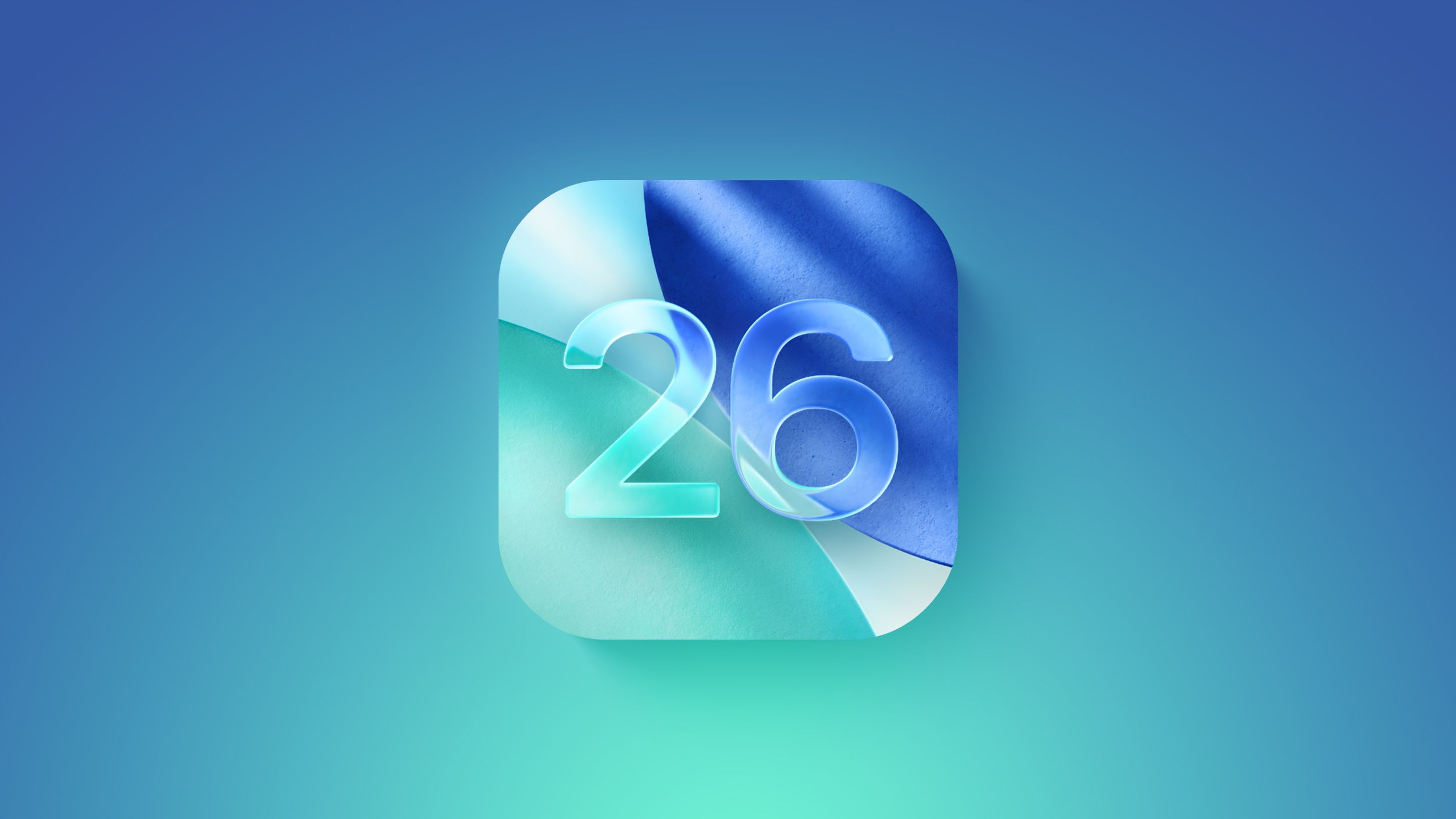Apple Magic Trackpad [USB‑C] - White Multi-Touch Surface (MXK93)
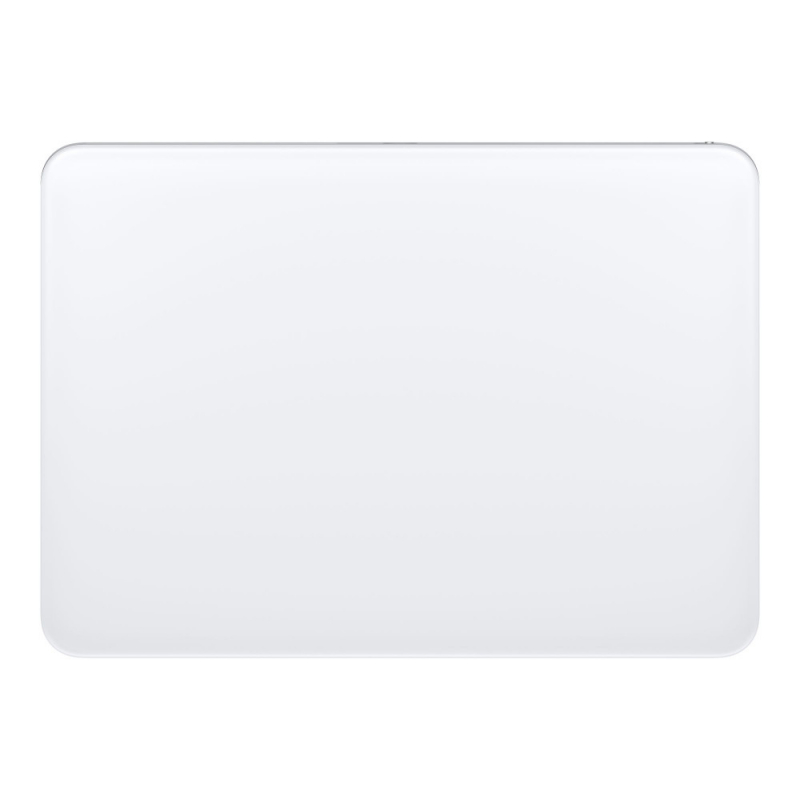
Характеристики
Колір:
Білий
Виробник:
Apple
Тип підключення:
Bluetooth
Тип:
Трекпад
Опис
Трекпад Apple Magic Trackpad [USB-C]
Трекпад Apple Magic Trackpad [USB-C] — це бездротовий пристрій з можливістю перезарядки, що підтримує повний набір жестів Multi-Touch та технологію Force Touch. Датчики, вбудовані під його поверхнею, чутливо визначають зміни в силі натискання, відкриваючи нові можливості для точного контролю і глибшої взаємодії з вашим контентом.
Його велика скляна поверхня без рамок забезпечує зручну і ефективну навігацію, роблячи прокручування та перегортання контенту значно комфортнішими та продуктивнішими, ніж будь-коли.
Magic Trackpad автоматично з’єднується з вашим Mac, тому ви зможете відразу приступити до роботи без зайвих налаштувань. Акумулятор забезпечує до місяця роботи без підзарядки, що робить цей пристрій ідеальним для тривалої роботи.
Він оснащений портом USB-C та включає в комплекті плетений кабель USB-C, що дозволяє легко підключити трекпад до вашого Mac для зарядки, а також заряджати інші пристрої за допомогою одного універсального кабелю.
Magic Trackpad також бездоганно працює з Apple Vision Pro, дозволяючи ефективно організовувати програми в 3D-просторі або зручно навігувати складними електронними таблицями.
Подібні товари
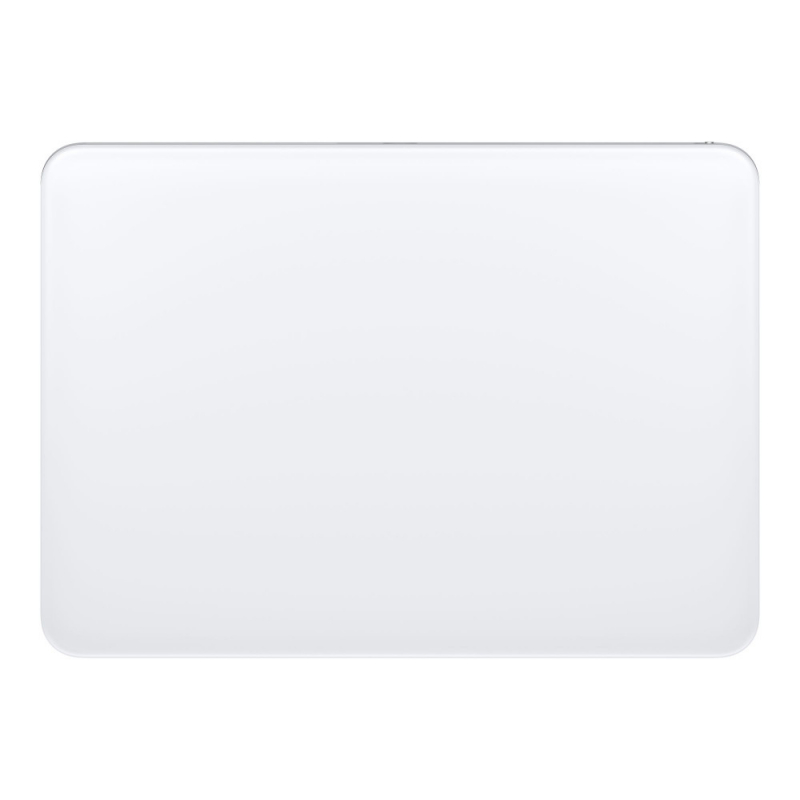
Apple Magic Trackpad [USB‑C] - White Multi-Touch Surface (MXK93)
Підтвердження по SMS
×Код відправлено на