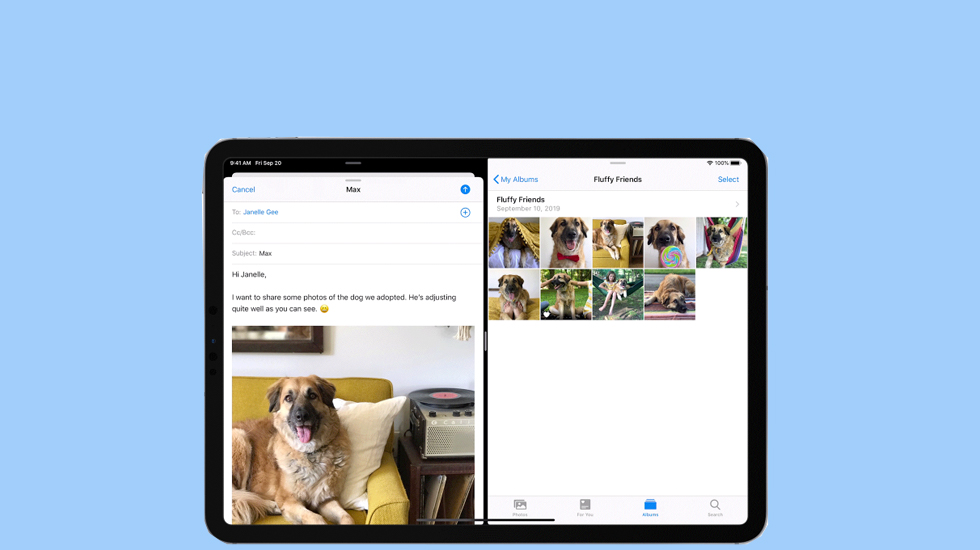
Використання багатозадачності на iPad
У iPadOS можна використовувати функції багатозадачності для одночасної роботи в двох програмах, відповіді на повідомлення електронної пошти під час перегляду відео, перемикання між програмами за допомогою жестів і т.д.
Використання панелі Dock для одночасної роботи з кількома програмами
Панель Dock дозволяє миттєво відкривати та перемикати програми незалежно від того, в якій програмі ви працюєте зараз. Також можна індивідуально налаштувати ліву частину панелі Dock, розмістивши там обрані програми. Праворуч відображатимуться нещодавно використовувані та відкриті на iPhone та комп'ютері Mac програми.
Панель Dock знаходиться в нижній частині екрана «Додому». Щоб відкрити панель Dock із програми, проведіть одним пальцем вгору від нижнього краю екрана, доки не з'явиться панель Dock.
Щоб настроїти відображення вибраних програм на панелі Dock, натисніть і утримуйте програму на екрані «Додому», а потім перетягніть її в ліву частину панелі Dock.
Щоб видалити програму з панелі Dock, натисніть і утримуйте програму в її лівій частині, а потім перетягніть її звідти.
Одночасна робота у двох програмах
Панель Dock полегшує одночасну роботу з кількома програмами. Перетягніть програму з панелі Dock, щоб перейти в режим Slide Over, або перетягніть її до правого або лівого краю екрана, щоб перейти в режим Split View. Можна навіть працювати в кількох програмах у режимі Slide Over, у двох програмах у режимі Split View і дивитися фільм або використовувати FaceTime в режимі «Малюнок у картинці» — і все це на одному екрані.
Запуск програми в режимі Slide Over
Використовуйте режим Slide Over, щоб працювати в програмі, яка відкривається поверх будь-якої запущеної програми, або поверх двох інших програм під час використання режиму Split View.
Нижче описано, як використовувати режим Slide Over.
- Відкрийте програму.
- Зніміть вгору від нижнього краю екрана, щоб відкрити панель Dock.На панелі Dock натисніть і утримуйте другу програму, яку потрібно відкрити, а потім перетягніть її на екран.
- Використання режиму Slide Over разом із режимом Split View
Якщо ви працюєте з двома програмами в режимі Split View і вам потрібно відкрити третю в режимі Slide Over, просто змахніть вгору від нижньої частини екрана, щоб відкрити панель Dock. Потім перетягніть програму у верхню частину роздільника програм.
- Щоб перемістити програму, відкриту в режимі Slide Over, натисніть і утримуйте , потім перетягніть його в ліву або праву частину екрана.
- Можна також прибрати програму, відкриту в режимі Slide Over, з екрана та повернути її назад, коли вона буде потрібна. Просто помістіть палець на і перетягніть програму вправо за межі екрана. Якщо потрібно використовувати програму повторно, змахніть ліворуч від правої частини екрана.
- Використання режиму Slide Over спільно з режимом Split View дозволяє працювати з кількома програмами. Для перемикання між програмами, відкритими в режимі Slide Over, змахніть праворуч або ліворуч. Щоб закрити програму в режимі Slide Over, змахніть вгору та утримуйте натискання в середині екрана, доки не з'явиться список відкритих програм. Після цього змахніть програму, яку хочете закрити.Деякі програми, що підтримуються, такі як iWork і «Файли», дають можливість використовувати режим Split View в рамках однієї програми.
Режим Slide Over можна використовувати на iPad Pro, iPad (5-го покоління і пізніших моделей), iPad Air 2 і пізніших моделей, а також iPad mini 4 і пізніших моделей.
Одночасна робота у двох програмах за допомогою Split View
Режим Split View дозволяє працювати у двох програмах одночасно. Наприклад, можна переглядати фотографії під час набору електронних листів. Або можна шукати потрібне місце розташування у програмі «Карти», переглядаючи варіанти подорожей для відпустки в Safari.
Нижче описано, як використовувати режим Split View.
- Відкрийте програму.
- Змахніть вгору від нижнього краю екрану, щоб открыть панель Dock.
- На панелі Dock натисніть і утримуйте другу програму, яку потрібно відкрити, а потім перетягніть її за межі панелі в праву або ліву частину екрана.
Нижче описано, як налаштувати режим Split View.
- Щоб розділити екран між двома програмами порівну, перетягніть розділювач програм до центру екрана.
- Щоб увімкнути режим Split View у режимі Slide Over, змахніть униз від верхньої частини програми.
- Щоб вийти з режиму Split View, перетягніть роздільник над програмою, яку потрібно закрити.
Режим Split View можна використовувати на пристроях iPad Pro, iPad (5-го покоління і пізніших моделей), iPad Air 2 і пізніших моделей, а також iPad mini 4 і пізніших моделей.
Використання програм під час перегляду відео в режимі «Малюнок у зображенні»
Як приклад використання режиму «Малюнок у зображенні» можна навести роботу з повідомленнями електронної пошти під час перегляду телесеріалу. Якщо ви розмовляєте по FaceTime або дивіться фільм, торкніться і вікно програвача буде зменшено і переміщено в кут екрана. Після цього можна відкрити другу програму. Відтворення відео продовжиться.
Щоб перемістити відео, перетягніть вікно в інший кут. Щоб знову розгорнути відео на весь екран, торкніться в лівому куті відео. Крім того, можна приховати відео, перетягнувши його до лівого або правого краю дисплея. Щоб відобразити відео, натисніть стрілку.
Режим «Малюнок в картинці» можна використовувати на iPad Pro, iPad (5-го покоління і пізніших моделей), iPad Air 2 і пізніших моделей, а також iPad mini 4 і пізніших моделей.

Використання жестів в iPadOS
Використовуйте жести багатозадачності на iPad, щоб швидко викликати перемикач програм, переходити до іншої програми або повертатися на екран «Додому».
- Виклик перемикача програм:¦змахніть одним пальцем вгору від нижнього краю екрана та утримуйте натискання в середині екрана, доки не з'явиться перемикач програм. Потім змахніть одним пальцем вліво або вправо, щоб знайти та відкрити іншу програму.
- Переключення між програмами: під час роботи в програмі змахніть ліворуч або праворуч чотирма або п'ятьма пальцями, щоб перейти до попередньої програми. На пристрої iPad Pro (з функцією Face ID), iPad Pro (11 дюймів) або iPad Pro (12,9 дюйма, 3-го покоління) змахніть уздовж нижнього краю екрана, щоб переключитися між програмами, що нещодавно використовувалися.
- Повернення на екран «Додому»: змахніть вгору від нижнього краю екрана під час використання програми. Або ж зведіть п'ять пальців на екрані.
Перетягування між програмами
Завдяки функції перетягування можна переміщувати текст, фотографії та файли з однієї програми до іншої. Наприклад, можна перетягнути текст із Safari до нотатки, зображення з програми «Фото» до повідомлення електронної пошти або подію календаря до текстового повідомлення:
- Відкрийте дві програми у режимі Split View або Slide Over.
- Натисніть та утримуйте об'єкт, доки він не підніметься. Щоб вибрати кілька об'єктів, натисніть і утримуйте об'єкт, злегка перетягніть його, потім продовжуйте утримувати об'єкти, натискаючи додаткові об'єкти іншим пальцем. На значку буде вказано кількість вибраних об'єктів. Щоб перетягнути текст, спочатку виберіть його, потім натисніть і утримуйте, доки він не підніметься.
- Перетягніть об'єкт в іншу програму та відпустіть його.

Увімкнення та вимкнення функцій багатозадачності
Щоб увімкнути або вимкнути багатозадачні функції, виберіть «Параметри» > «Екран домашньої» та панель Dock» > «Багатозадачність», а потім виконайте наведені нижче дії.
- "Дозволити кілька програм": вимкніть цю функцію, якщо не хочете користуватися режимами Slide Over або Split View.
- Режим «Зображення»: вимкніть цю функцію, якщо не хочете використовувати режим «Зображення в зображенні».
- "Жести": вимкніть цю функцію, якщо не хочете використовувати жести багатозадачності для виклику перемикача програм, повернення на екран "Додому" та виконання інших дій.
На екрані «Параметри» > «Екран «Додому» та панелі Dock» можна увімкнути параметр «Показувати запропоновані та нещодавні програми на панелі Dock», щоб нещодавно використовувані програми відображалися в правій частині панелі Dock.
