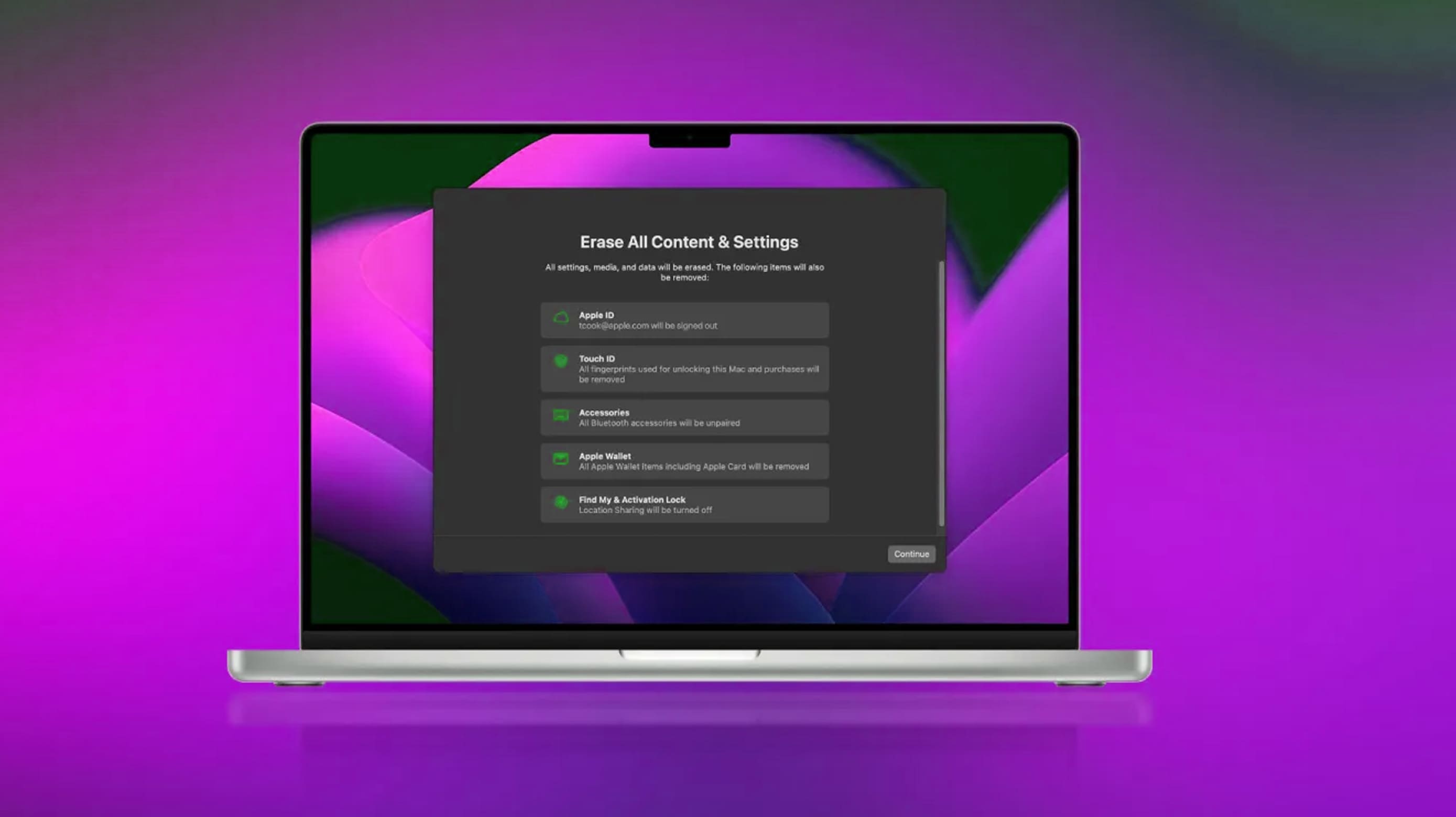
Як скинути налаштування MacBook або Mac перед продажем
Якщо ви готові продати , обміняти , віддати свій Mac, процес може виконувати різні кроки залежно від того, який у вас Mac і яку версію macOS ви використовуєте. Примітно, що останні випуски macOS містять зручну сучасну опцію стирання, як iOS. Читайте далі, як скинути налаштування MacBook і комп’ютерів Mac.
Перш ніж скинути Mac , переконайтеся, що у вас є нова резервна копія.
Якщо ви використовуєте macOS Big Sur або ранішу версію, ви захочете вийти з iCloud, iMessage і FaceTime.
Також не завадить вийти з будь-яких інших облікових записів у системних налаштуваннях → Облікові записи Інтернету . Ви також можете роз’єднати будь-які пристрої Bluetooth.
Якщо ви використовуєте останню версію macOS, вам не потрібно турбуватися про ці кроки. Давайте розберемося, як скинути налаштування Mac у macOS Sonoma, Ventura, Monterey, Big Sur та попередніх версіях.
Як скинути налаштування MacBook і комп’ютерів Mac
macOS Ventura та Sonoma: як скинути налаштування Mac
- Відкрийте програму «Налаштування системи» на своєму Mac
- Виберіть Загальні на лівій бічній панелі
- Тепер натисніть «Передати» або «Скинути» > «Стерти весь вміст і налаштування».
Якщо потрібно, введіть свій пароль, а потім виконайте вказівки, щоб скинути налаштування Mac
Комбінація швидкого доступу: ви також можете шукати на своєму Mac «стерти» за допомогою пошуку Spotlight (збільшувальне скло у верхньому правому куті або скористайтеся комбінацією клавіш cmd + пробіл)

macOS Monterey: як скинути налаштування Mac
macOS Monterey пропонує новий Erase Assistant для Mac 2018 і новіших версій. Якщо ви ще не оновлювалися, найпростіше відновити заводські налаштування Mac, на якому встановлено Monterey.
- Зробіть нову резервну копію свого Mac
- Відкрийте Системні налаштування
- Натисніть «Системні параметри» на панелі меню > «Стерти весь вміст і налаштування».
- Дотримуйтеся вказівок, щоб повністю стерти ваш Mac
- Як і в iOS, новий процес стирання в macOS Monterey обробляє все, щоб повністю стерти ваш Mac
Поточна встановлена версія macOS залишиться
Ось як виглядає процес:

Ви можете прочитати більше про новий Erase Assistant у macOS Monterey у документі підтримки Apple тут .
Примітка. Якщо ваш Apple Silicon MacBook не запускається належним чином, можливо, вам доведеться його відновити.
Як оживити та відновити Apple Silicon Mac, у чому різниця та коли ними користуватися
Скидання MacBook і настільних комп’ютерів Mac на macOS Big Sur або старіших версіях
- Зробіть нову резервну копію свого Mac
- Вийти з iCloud (Системні параметри > Apple ID > Огляд > Вийти)
- Вийти з iMessage і FaceTime (у налаштуваннях кожної програми)
- Скинути NVRAM (докладніше про кроки 4-7 див. нижче)
- Завантажте macOS Recovery
- Очистіть свій завантажувальний диск
- Перевстановіть нову копію macOS
Скинути NVRAM
Apple зазначає в документі підтримки , що скидання NVRAM важливо робити для Intel Mac без Apple T2 Security Chip, оскільки це стирає налаштування користувача та відновлює стандартні налаштування безпеки. Ось як це зробити:
Вимкніть свій Mac, потім увімкніть його та негайно натисніть і утримуйте разом ці чотири клавіші: Option, Command, P і R. Відпустіть клавіші приблизно через 20 секунд.
Завантажте macOS Recovery
На Apple Silicon Mac
- Вимкніть Mac, якщо він увімкнений
- Натисніть і утримуйте кнопку живлення, щоб увімкнути його, і продовжуйте утримувати її, доки не побачите параметри запуску
- Виберіть macOS Recovery
- Виберіть Перевстановити macOS
- Дотримуйтесь підказок
На комп’ютерах Intel Mac
Для Intel Mac програма macOS Recovery встановить іншу версію macOS залежно від комбінації клавіш, яку ви використовуєте під час запуску Mac (не потрібні інсталяційні диски або macOS, завантажена на зовнішній диск). Утримуйте одну з наведених нижче комбінацій клавіш відразу після ввімкнення Mac і відпустіть, коли побачите глобус або логотип Apple.
- ⌘R (команда R) = перевстановіть останню версію macOS, встановлену на вашому Mac, без оновлення до пізнішої версії.
- ⌥⌘R (опція Command R) = Оновлення до останньої версії macOS, сумісної з вашим Mac
Apple зазначає на своїй сторінці підтримки : «Якщо ви продаєте або віддаєте Mac, який використовує OS X El Capitan або старішу версію, використовуйте Option-Command-R, щоб переконатися, що інсталяція не пов’язана з вашим Apple ID». Це також інсталює найновіше доступне програмне забезпечення.
.jpg?1699602117780)
Час завантаження для macOS Recovery залежить від вашого підключення до Інтернету. Після завершення процесу ви побачите вікно утиліт macOS.
.jpg?1699602439997)
Очистіть свій завантажувальний диск (жорсткий/твердотільний диск)
- Натисніть Disk Utility у вікні Utilities, а потім натисніть - Continue.
- Виберіть свій завантажувальний диск на бічній панелі Дискової утиліти (клацніть верхній елемент, наприклад Apple SSD , а не назву тому, Macintosh HD )
- Натисніть «Стерти» у верхній частині вікна утиліти
- Введіть назву диска (за замовчуванням на новому Mac є Macintosh HD), використовуйте Mac OS Extended (Journaled) для форматування та GUID Partition Map для схеми або APFS, незалежно від того, що рекомендує Disk Utility
- Натисніть «Стерти» (після завершення на панелі меню клацніть «Дискова утиліта» → Вийти з «Дискової утиліти» , щоб повернутися до вікна утиліт macOS)
Завершіть скидання, перевстановивши macOS
- Повернувшись до головного вікна утиліт macOS, натисніть - «Перевстановити macOS».
- Дотримуйтесь підказок і виберіть диск, на який ви хочете встановити macOS (якщо у вас кілька дисків)
- Підключіть кабель живлення, якщо ви використовуєте ноутбук Mac
Натисніть - Інсталювати
Якщо у вас є твердотільний накопичувач, ви можете побачити оцінку встановлення за 10-20 хвилин, якщо у вас є жорсткий диск, швидше за все, довше
Після завершення встановлення ви побачите екран привітання з вибором регіону. Якщо ви залишите свій Mac, продовжте процес налаштування. Якщо ви продаєте або передаєте свій Mac комусь іншому, скористайтеся комбінацією клавіш ⌘Q, щоб вийти з помічника з налаштування та вимкнути Mac.
Дякуємо, що прочитали наш посібник про те, як скинути налаштування MacBook і комп’ютерів Mac!
[blog-product-4544,3766,4564-title-new_product]
