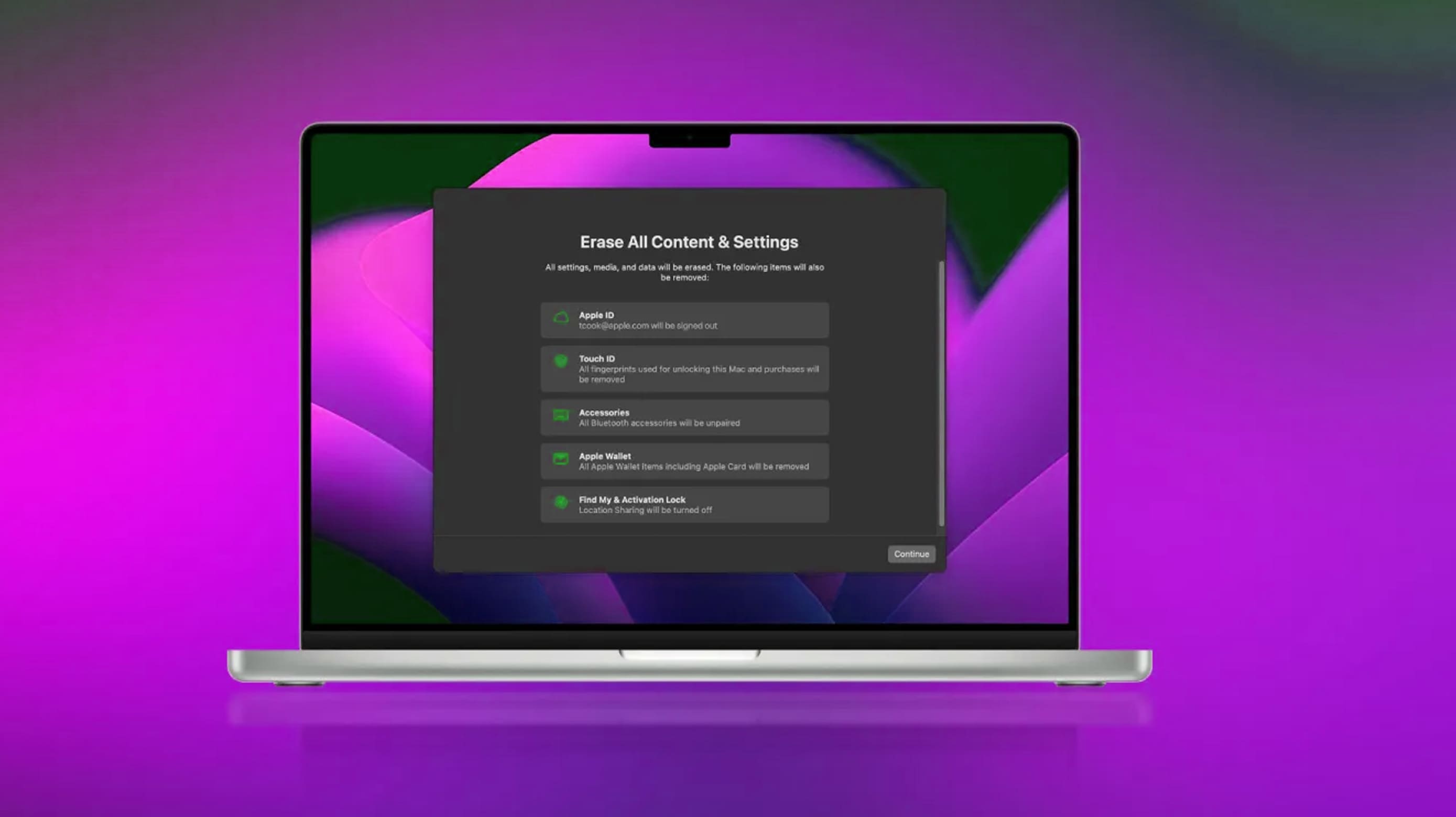
Как сбросить настройки MacBook или Mac перед продажей
Если вы готовы продать, обменять, отдать свой Mac, процесс может выполнять различные шаги в зависимости от того, какой у вас Mac и какую версию macOS вы используете. Примечательно, что последние выпуски MacOS содержат удобную современную опцию истирания, как iOS. Ознакомьтесь с тем, как сбросить настройки MacBook и компьютеров Mac.
Прежде чем сбросить Mac, убедитесь, что у вас есть новая резервная копия.
Если вы используете macOS Big Sur или более раннюю версию, вы захотите выйти из iCloud, iMessage и FaceTime.
Также не мешает выйти из других учетных записей в системных настройках → Учетные записи Интернета . Можно также разъединить любые устройства Bluetooth.
Если вы используете последнюю версию macOS, вам не нужно беспокоиться об этих шагах. Давайте разберемся, как сбросить настройки Mac в macOS Sonoma, Ventura, Monterey, Big Sur и предыдущих версиях.
Как сбросить настройки MacBook и компьютеров Mac
macOS Ventura и Sonoma: как сбросить настройки Mac
- Откройте приложение «Настройки системы» на своем Mac
- Выберите Общие на левой боковой панели
- Теперь нажмите «Передать» или «Сбросить» >«Стереть все содержимое и настройки».
- При необходимости введите пароль и следуйте инструкциям, чтобы сбросить настройки Mac
Комбинация быстрого доступа: Вы также можете искать на своем Mac «стереть» с помощью поиска Spotlight (увеличительное стекло в верхнем правом углу или воспользуйтесь комбинацией клавиш cmd + пробел)

macOS Monterey: как сбросить настройки Mac
MacOS Monterey предлагает новый Erase Assistant для Mac 2018 и более новых версий. Если вы еще не обновлялись, проще всего восстановить заводские настройки Mac, на котором установлен Monterey.
- Сделайте новую резервную копию Mac
- Откройте Системные настройки
- Нажмите «Системные параметры» на панели меню > «Удалить все содержимое и настройки».
- Следуйте инструкциям, чтобы полностью стереть ваш Mac
- Как и в iOS, новый процесс стирания в macOS Monterey обрабатывает все, чтобы полностью стереть ваш Mac.
- Текущая установленная версия macOS останется
Вот как выглядит процесс:

Вы можете прочитать больше о новом Erase Assistant в macOS Monterey в документе поддержки Apple здесь.
Примечание. Если Apple Silicon MacBook не запускается должным образом, возможно, вам придется его восстановить.
Как оживить и восстановить Apple Silicon Mac, в чем разница и когда ими пользоваться
Сброс MacBook и настольных компьютеров Mac на macOS Big Sur или более старых версиях
- Сделайте новую резервную копию Mac
- Выйти из iCloud (Системные параметры > Apple ID > Обзор > Выйти)
- Выйти из iMessage и FaceTime (в настройках каждой программы)
- Сбросить NVRAM (подробнее о шагах 4-7 см. ниже)
- Загрузите macOS Recovery
- Очистите загрузочный диск
- Переустановите новую копию macOS
Сбросить NVRAM
Apple отмечает в документе поддержки, что сброс NVRAM важно делать для Intel Mac без Apple T2 Security Chip, поскольку это стирает настройки пользователя и восстанавливает стандартные настройки безопасности. Вот как это сделать:
Выключите Mac, затем включите его и немедленно нажмите и удерживайте вместе эти четыре клавиши: Option, Command, P и R. Отпустите клавиши примерно через 20 секунд.
Загрузите macOS Recovery
На Apple Silicon Mac
- Выключите Mac, если он включен
- Нажмите и удерживайте кнопку питания, чтобы включить его, и продолжайте удерживать ее, пока не увидите параметры запуска
- Выберите macOS Recovery
- Выберите Переустановить macOS
- Следуйте подсказкам
На компьютерах Intel Mac
Для Intel Mac Программа macOS Recovery установит другую версию macOS в зависимости от комбинации клавиш, которую вы используете при запуске Mac (не требуются установочные диски или macOS, загруженная на внешний диск). Удерживайте одну из следующих комбинаций клавиш сразу после включения Mac и отпустите, когда увидите глобус или логотип Apple.
- ⌘R (команда R) = переустановите последнюю версию macOS, установленную на вашем Mac, без обновления до более поздней версии.
- ⌥⌘R (опция Command R) = Обновление до последней версии macOS, совместимой с вашим Mac
Apple отмечает на своей странице поддержки: «Если вы продаете или отдаете Mac, использующий OS X El Capitan или более старую версию, используйте Option-Command-R, чтобы убедиться, что установка не связана с вашим Apple ID». Это также устанавливает новейшее программное обеспечение.
.jpg?1699602117780)
Время загрузки для macOS Recovery зависит от подключения к Интернету. После завершения процесса вы увидите окно утилит macOS.
.jpg?1699602439997)
Очистите загрузочный диск (жесткий/твердотельный диск)
- Нажмите кнопку Disk Utility в окне Utilities, а затем нажмите Continue.
- Выберите свой загрузочный диск на боковой панели Дисковой утилиты (щелкните верхний элемент, например Apple SSD , а не название назад, Macintosh HD )
- Нажмите «Стереть» в верхней части окна утилиты
- Введите название диска (по умолчанию на новом Mac Macintosh HD), используйте Mac OS Extended (Journaled) для форматирования и GUID Partition Map для схемы или APFS, независимо от того, что рекомендует Disk Utility
- Нажмите «Удалить» (по завершении на панели меню нажмите кнопку «Дисковая утилита»→→ Выйти из «Дисковой утилиты», чтобы вернуться к окну утилит macOS)
Завершіть скидання, перевстановивши macOS
- Повернувшись до головного вікна утиліт macOS, натисніть - «Перевстановити macOS».
- Дотримуйтесь підказок і виберіть диск, на який ви хочете встановити macOS (якщо у вас кілька дисків)
- Підключіть кабель живлення, якщо ви використовуєте ноутбук Mac
- Натисніть - Інсталювати
- Якщо у вас є твердотільний накопичувач, ви можете побачити оцінку встановлення за 10-20 хвилин, якщо у вас є жорсткий диск, швидше за все, довше
Після завершення встановлення ви побачите екран привітання з вибором регіону. Якщо ви залишите свій Mac, продовжте процес налаштування. Якщо ви продаєте або передаєте свій Mac комусь іншому, скористайтеся комбінацією клавіш ⌘Q, щоб вийти з помічника з налаштування та вимкнути Mac.
Завершите сброс, переустановив macOS
- Вернувшись в главное окно утилит macOS, нажмите кнопку «Переустановить macOS».
- Следуйте подсказкам и выберите диск, на который вы хотите установить macOS (если у вас несколько дисков)
- Подключите кабель питания, если вы используете ноутбук Mac
- Нажмите Установить
Если у вас есть твердотельный накопитель, вы можете увидеть оценку установки за 10-20 минут, если у вас есть жесткий диск, скорее всего, длиннее
После завершения установки вы увидите экран приветствия с выбором региона. Если вы оставите Mac, продолжите процесс настройки. Если вы продаете или передаете Mac кому-то другому, воспользуйтесь комбинацией клавиш ⌘Q, чтобы выйти из помощника по настройке и отключить Mac.
Дякуємо, що прочитали наш посібник про те, як скинути налаштування MacBook і комп’ютерів Mac!
[blog-product-4544,3766,4564-title-new_product]
