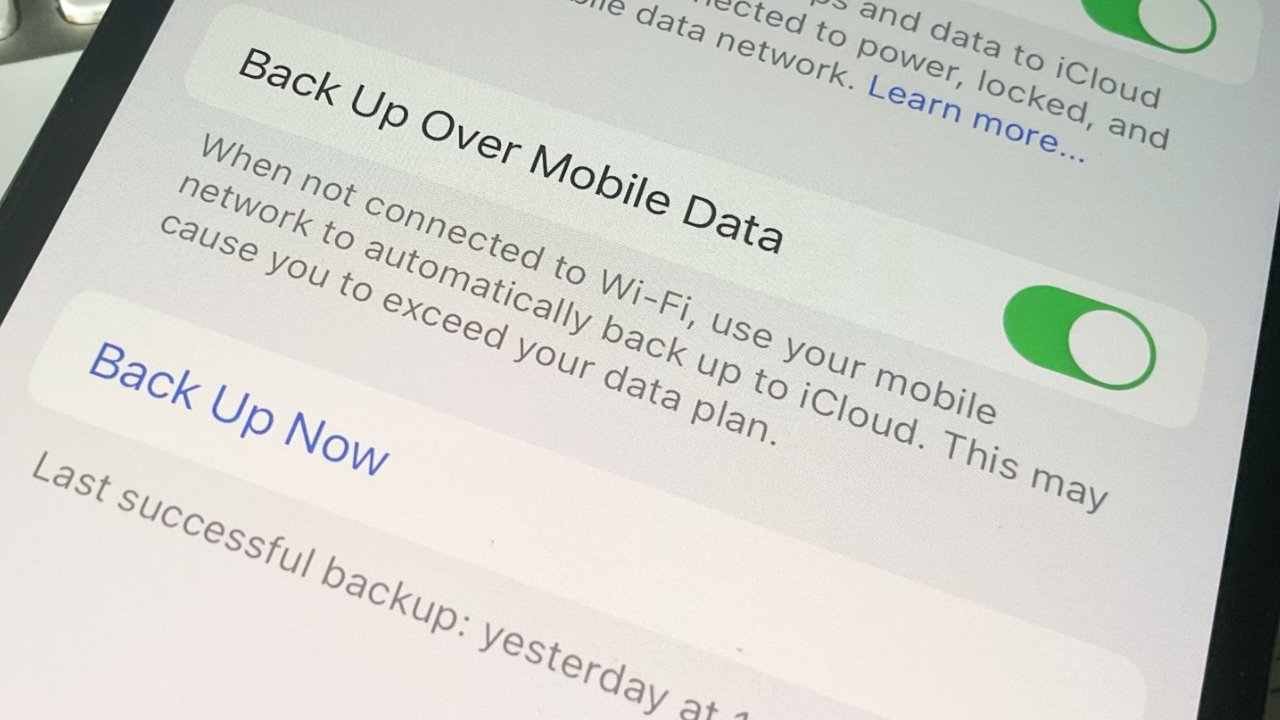
Як створити резервну копію iPhone або iPad
Просто дозволити iPhone створювати резервну копію в iCloud недостатньо, якщо ви хочете бути впевненими, що не втратите важливі дані. Apple зробила процес резервного копіювання простішим, але це не означає, що ваші дані в повній безпеці. Потрібно вживати додаткових заходів і регулярно перевіряти стан резервних копій.
Резервне копіювання: історія та важливість
Стів Джобс якось сказав, що за всі роки роботи в NeXT не робив резервних копій. Але це було не через їхню непотрібність, а тому, що компанія автоматично створювала резервні копії для кожного працівника. Цей підхід перейшов і в Apple: вони прагнуть зробити резервне копіювання якомога зручнішим. Проте важливо розуміти, що автоматичне копіювання в iCloud не завжди достатнє.
Види резервного копіювання iPhone
Сьогодні існує три основні способи створення резервних копій вашого iPhone:
- iCloud – автоматичне та бездротове копіювання.
- Mac – підключення через кабель і резервне копіювання на комп’ютер.
Синхронізація – копіювання даних через Finder або iTunes.
Кожен із цих методів має свої переваги, тож варто використовувати кілька варіантів для більшої безпеки.
Як зробити резервну копію iPhone в iCloud
Резервне копіювання в iCloud відбувається автоматично, але варто перевіряти його стан і час від часу робити ручне копіювання. Для цього:
- Відкрийте "Налаштування" на iPhone.
- Торкніться свого імені, потім виберіть iCloud.
- Оберіть "Резервне копіювання iCloud".
- Увімкніть функцію "Резервне копіювання цього iPhone".
- За бажанням активуйте "Резервне копіювання через стільниковий зв’язок".
- Натисніть "Створити резервну копію зараз".
Цей процес може зайняти кілька хвилин, залежно від обсягу даних.

Що входить у резервну копію iCloud?
До резервної копії включаються:
- Фото та відео
- Дані додатків
- Повідомлення
- Параметри пристрою
- Резервне копіювання Apple Watch
- Домашній екран та організація додатків
- Історія покупок у магазинах Apple
Як створити резервну копію iPhone на Mac
- Підключіть iPhone до Mac через кабель.
- Якщо з’явиться запит, натисніть "Довіряти цьому комп’ютеру".
- Відкрийте Finder (або iTunes, якщо у вас macOS 10.15 або старіша).
- У розділі "Місця" виберіть ваш iPhone.
- Перейдіть на вкладку "Загальні".
- Виберіть "Резервне копіювання всіх даних iPhone на цей Mac".
- За бажанням увімкніть шифрування резервної копії.
- Натисніть "Створити резервну копію зараз".

Що не входить у резервну копію?
Незважаючи на повноцінність резервного копіювання, деякі дані не зберігаються:
- Куплені фільми, музику та книги (їх можна повторно завантажити з Apple Store).
- Повідомлення у iMessage та SMS (якщо не використовується iCloud для повідомлень).
- Налаштування Face ID та Touch ID.
- Дані Apple Pay.
Коли слід використовувати синхронізацію?
Синхронізація дозволяє створити повну копію даних iPhone на Mac, включаючи медіа та контакти. Але вона займає більше часу і потребує достатнього місця на комп’ютері. Найкращий підхід – поєднувати автоматичне резервне копіювання в iCloud із періодичною синхронізацією.
Висновок
Резервне копіювання – це не те, про що варто згадувати тільки після втрати даних. Регулярне копіювання в iCloud та на Mac збереже вашу інформацію та забезпечить спокій. Користуйтеся різними методами, перевіряйте налаштування та будьте впевнені, що ваші дані завжди в безпеці.
