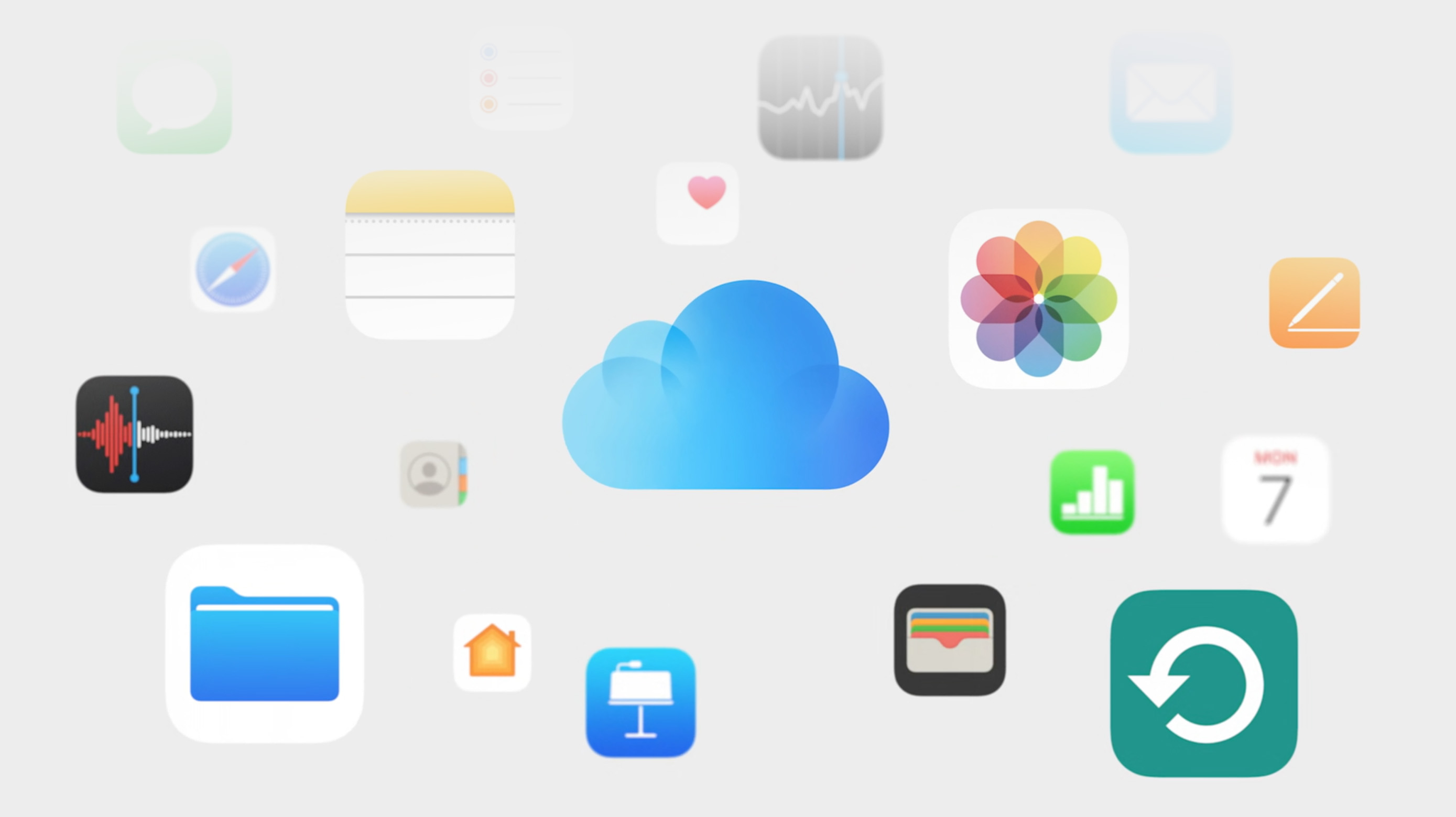
Як створити резервну копію iPhone або iPad за допомогою iCloud?
Коли варто робити резервне копіювання iPhone чи iPad?
Багато людей не приділяють належної уваги створенню резервних копій своїх пристроїв і потім сильно жалкують про це, коли втрачають важливу інформацію, яку вже неможливо відновити. Тому ми настійно рекомендуємо регулярно створювати резервні копії. Хоча це необхідно робити нещодавно, важливо мати систематичний підхід і встановити регулярність, яку вам зручно дотримуватися.
Компанія Apple сама пропонує оновлювати резервні копії iCloud кожні два тижні. Однак, оптимальним варіантом може бути створення резервних копій щотижня або принаймні один раз на місяць. За допомогою цієї регулярності ви будете мати доступ до свіжої резервної копії, що допоможе вам відновити дані у разі втрати чи проблем з пристроєм.
Крім того, обов'язково створюйте резервні копії при оновленні операційної системи на нову версію. Це особливо важливо з двох причин.
По-перше, під час процесу оновлення можуть виникнути непередбачені проблеми, адже навіть розробники Apple не є бездоганними. Якщо щось піде не так, і вам доведеться перезавантажити систему, втративши всі ваші дані, якщо у вас немає резервної копії. У такій ситуації ви змушені будуть використовувати свій iPhone або iPad, наче ви щойно його купили в магазині і вийняли з коробки.
По-друге, створення резервної копії перед оновленням дозволить вам мати можливість повернутися назад. Наприклад, ви можливо захочете повернутися до попередньої версії iOS, але без наявності резервної копії ви не зможете відновити свої дані. Тому важливо завжди мати резервну копію, щоб у разі потреби відкотитися назад і зберегти свої дані.
Існує ще один важливий аспект, на який варто звернути увагу: резервні копії нових операційних систем несумісні зі старими. Якщо ви зробите резервну копію на iOS 14, ви не зможете відновити цю копію на iOS 13.7. Однак, якщо ви зробите резервну копію на iOS 13.7, ви зможете успішно відновити її на iOS 14. Іншими словами, копії зі старих версій можна відновити на нові версії, але копії з нових версій несумісні зі старими.
Як створити резервну копію?
.jpg?1686735363028)
- Підключіть свій пристрій до мережі Wi-Fi.
- Перейдіть у меню «Параметри» > [ваше ім’я] і торкніть «iCloud».
- Торкніть «Архівація в iCloud».
- Торкніть «Виконати зараз». Пристрій має залишатися підключеним до мережі Wi-Fi до завершення процесу. Під пунктом «Виконати зараз» відобразиться дата й час створення останньої резервної копії. Якщо відобразиться сповіщення про те, що в сховищі iCloud недостатньо вільного місця для резервного копіювання, придбайте більше місця в сховищі iCloud, виконавши вказівки на екрані.
Автоматичне резервне копіювання за допомогою функції «Архівація в iCloud»
- Переконайтеся, що функцію «Архівація в iCloud» увімкнено в меню «Параметри» > [ваше ім’я] > «iCloud» > «Архівація в iCloud».
- Підключіть пристрій до джерела живлення.
- Підключіть свій пристрій до мережі Wi-Fi.
- Переконайтеся, що екран пристрою заблоковано.
- Якщо відобразиться сповіщення про те, що в сховищі iCloud недостатньо вільного місця для резервного копіювання, придбайте додатковий простір, виконавши вказівки на екрані.
Крім того, у вас є можливість активувати функцію автоматичного резервного копіювання, яка буде створювати резервні копії автоматично вночі кожні два тижні. Для цього необхідно, щоб ваш пристрій був підключений до зарядного пристрою та мережі Wi-Fi.
Проте, варто зазначити, що при слабкому інтернет-з'єднанні процес створення резервної копії може зайняти більше часу. Якщо ваше з'єднання є стабільним і швидким, то створення резервної копії може зайняти всього кілька хвилин. Важливо також мати на увазі, що не всі файли можуть успішно скопіюватися. В ході процесу резервного копіювання системні файли, розташування іконок, ваші фотографії та контакти будуть безпроблемно перенесені, але файли сторонніх додатків можуть не бути скопійованими.
Як відновити резервну копію iCloud на iPhone та iPad?
Спочатку необхідно видалити всі дані з вашого iPhone. Це можна зробити, перейшовши до налаштувань, торкнувшись вкладки "Основне", потім вибравши "Скинути" і вибравши "Стерти контент та налаштування". Не потрібно робити резервну копію, просто торкніться "Стерти iPhone". Потім система запитає пароль вашого облікового запису Apple ID, який потрібно буде ввести, і після цього виберіть опцію "Стерти". Ваш телефон вимкнеться на деякий час, під час якого всі дані з вашого iPhone будуть видалятися.
Цей процес займе кілька хвилин. Після завершення вам доведеться налаштувати свій iPhone, наче ви щойно його придбали. Дотримуйтесь усіх кроків для налаштування, а коли дійдете до "Програми та дані", вам будуть запропоновані чотири способи відновлення даних: відновлення з резервної копії iCloud, відновлення з резервної копії iTunes, перенесення даних з Android або відновлення без перенесення даних з жодного джерела. Оберіть перший варіант - відновлення даних з резервної копії iCloud.
Для цього введіть свій Apple ID та пароль. Погодьтеся з умовами використання та виберіть резервну копію, якщо у вас є кілька. Вони будуть відрізнятися часом створення та обсягом пам'яті, а також вмістом даних. Після цього почнеться процес перенесення даних, який займе певний час, залежно від швидкості вашої Wi-Fi. Коли завантаження завершиться і ваш iPhone активується, деякі додатки ще продовжать завантажуватися у фоновому режимі протягом деякого часу.

.jpg?1686735546349)