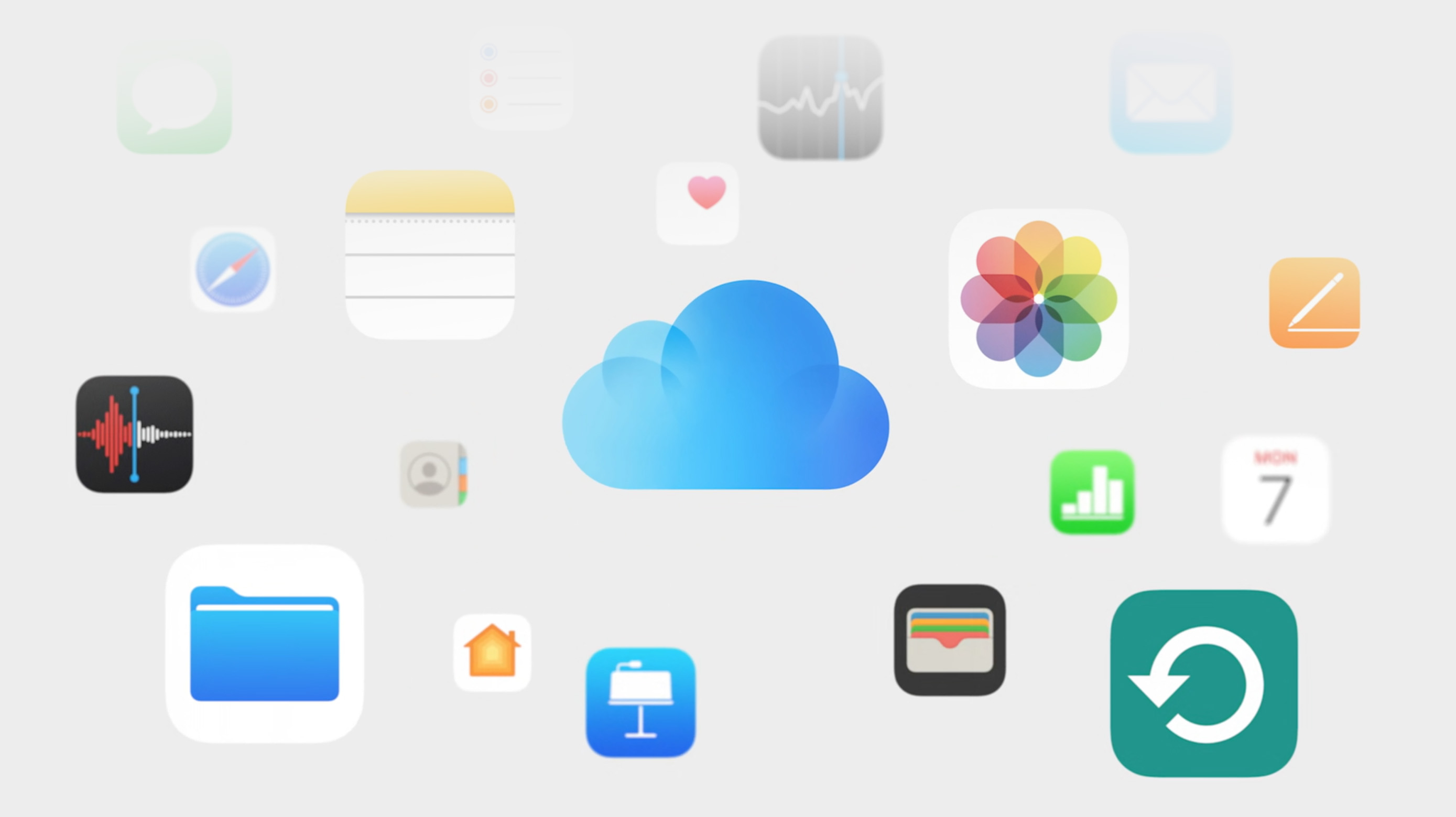
Как создать резервную копию iPhone или iPad с помощью iCloud?
Когда стоит делать резервное копирование iPhone или iPad?
Многие люди не уделяют должного внимания созданию резервных копий своих устройств и затем сильно сожалеют об этом, когда теряют важную информацию, которую уже невозможно восстановить. Поэтому мы рекомендуем регулярно создавать резервные копии. Хотя это необходимо делать недавно, важно иметь систематический подход и установить регулярность, которую вам удобно соблюдать.
Компания Apple сама предлагает обновлять резервные копии iCloud каждые две недели. Однако оптимальным вариантом может быть создание резервных копий еженедельно или по крайней мере один раз в месяц. С помощью этой регулярности вы будете иметь доступ к свежей резервной копии, что поможет вам восстановить данные в случае потери или проблем с устройством.
Кроме того, обязательно создавайте резервные копии при обновлении операционной системы на новую версию. Это особенно важно по двум причинам.
Во-первых, во время процесса обновления могут возникнуть непредвиденные проблемы, ведь даже разработчики Apple не безупречны. Если что-нибудь пойдет не так, и вам придется перезагрузить систему, потеряв все ваши данные, если у вас нет резервной копии. В такой ситуации вы вынуждены будут использовать свой iPhone или iPad, словно вы только что его купили в магазине и вынули из коробки.
Во-вторых, создание резервной копии перед обновлением позволит вам иметь возможность вернуться назад. Например, вы можете захотеть вернуться к предыдущей версии iOS, но без резервной копии вы не сможете восстановить свои данные. Поэтому важно всегда иметь резервную копию, чтобы в случае необходимости откатиться назад и сохранить свои данные.
Существует еще один важный аспект, на который следует обратить внимание: резервные копии новых операционных систем несовместимы со старыми. Если вы сделаете резервную копию на iOS 14, вы не сможете восстановить эту копию на iOS 13.7. Однако, если вы сделаете резервную копию на iOS 13.7, вы сможете успешно восстановить ее на iOS 14. Другими словами, копии из старых версий можно восстановить на новые версии, но копии из новых версий несовместимы со старыми.
Как создать резервную копию?
.jpg?1686735363028)
1. Подключите устройство к сети Wi-Fi.
2. Выделите меню «Параметры» > [ваше имя] и коснитесь «iCloud».
3. Нажмите «Архивация в iCloud».
4. Нажмите кнопку «Выполнить сейчас». Устройство должно оставаться подключенным к сети Wi-Fi до завершения процесса. В пункте «Выполнить сейчас» появится дата и время создания последней резервной копии. Если появится уведомление о том, что в хранилище iCloud недостаточно свободного места для резервного копирования, приобретите больше места в хранилище iCloud, следуя указаниям на экране.
Автоматическое резервное копирование с помощью функции «Архивация в iCloud»
1. Убедитесь, что функция «Архивация в iCloud» включена в меню «Параметры» > [ваше имя] > «iCloud» > «Архивация в iCloud».
2. Подключите устройство к источнику питания.
3. Подключите устройство к сети Wi-Fi.
4. Убедитесь, что экран устройства заблокирован.
5. Если отобразится уведомление о том, что в хранилище iCloud недостаточно свободного места для резервного копирования, приобретите дополнительное пространство, следуя указаниям на экране.
Кроме того, вы можете активировать функцию автоматического резервного копирования, которая будет создавать резервные копии автоматически ночью каждые две недели. Для этого необходимо, чтобы устройство было подключено к зарядному устройству и сети Wi-Fi.
Однако стоит отметить, что при слабом интернет-соединении процесс создания резервной копии может занять больше времени. Если ваше соединение является стабильным и быстрым, создание резервной копии может занять всего несколько минут. Важно также иметь в виду, что не все файлы могут быть успешно скопированы. В процессе резервного копирования системные файлы, расположение иконок, ваши фотографии и контакты будут беспроблемно перенесены, но файлы сторонних приложений могут не быть скопированы.
Как восстановить резервную копию iCloud на iPhone и iPad?
Сначала необходимо удалить все данные из вашего iPhone. Это можно сделать, перейдя к настройкам, коснувшись вкладки "Основное", затем выбрав "Сброс" и выбрав "Удалить контент и настройки". Не нужно делать резервную копию, просто коснитесь "Стереть iPhone". Затем система запросит пароль вашего аккаунта Apple ID, который нужно будет ввести, и после этого выберите опцию "Удалить". Ваш телефон выключится на время, во время которого все данные с вашего iPhone будут удаляться.
Этот процесс займет несколько минут. После завершения вам придется настроить свой iPhone, словно вы только что его приобрели. Следуйте всем шагам для настройки, а когда дойдете до "Программы и данные", вам предложат четыре способа восстановления данных: восстановление из резервной копии iCloud, восстановление из резервной копии iTunes, перенос данных с Android или восстановление без переноса данных из ни одного источника. Выберите первый вариант – восстановление данных из резервной копии iCloud.
Для этого введите Apple ID и пароль. Согласитесь с условиями использования и выберите резервную копию, если у вас есть несколько. Они будут отличаться временем создания и объемом памяти, а также содержимым данных. После этого начнется процесс переноса данных, который займет определенное время в зависимости от скорости Wi-Fi. Когда загрузка завершится и ваш iPhone активируется, некоторые приложения продолжат загружаться в фоновом режиме в течение некоторого времени.

.jpg?1686735546349)