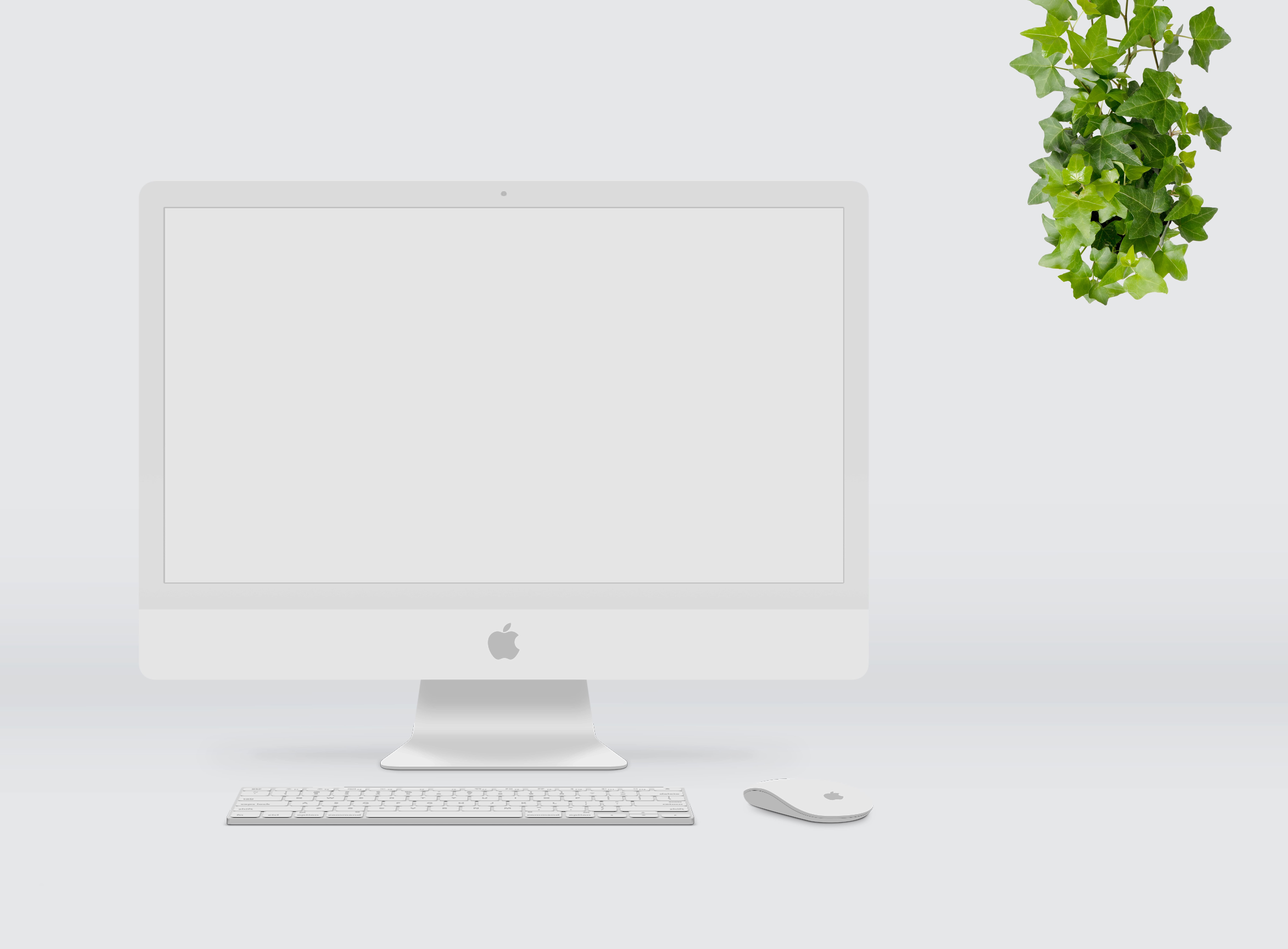
Використовуйте iMac як монітор: як створити налаштування Mac на Mac, ПК на Mac або iPad на Mac
Шукаєте спосіб використовувати iMac як монітор? Незважаючи на обмеження цільового режиму відображення для моделей iMac 2009–2014 років, є кілька альтернатив для використання цього великого екрана на вашому старому чи новому iMac як монітора.
Хоча режим цільового відображення від Apple обмежений деякими старими моделями, існують інші методи для використання екрану iMac як монітора. Режим цільового відображення був популярним для підключення iMac до іншого Mac у дротовому режимі, але його підтримку припинили з виходом Retina iMac у 2014 році.
Щасливою вам зіркою є те, що навіть якщо ваш моноблок Apple є сучасним і не підтримує цільовий режим відображення, існують інші методи, які дозволяють використовувати iMac як монітор з різноманітними опціями. Ознайомимося з п'ятьма кращими варіантами...

Використовуйте iMac як монітор: 5 рішень
Щоб отримати ту саму функціональність, яку пропонує цільовий режим відображення з підтримкою від Mac до Mac (і навіть отримати підтримку від ПК до Mac і iPad до Mac), Luna Display і Duet Display є двома найкращими варіантами.
- Для Luna Display потрібен ключ Luna Display USB-C за 79 доларів США, але передплата не коштує.
- Duet Display не потребує апаратного забезпечення, але коштує від 25 доларів США на рік за Duet Air (щоб отримати підтримку від Mac до Mac, ПК до Mac і iPad до Mac). Duet Display пропонує безкоштовну пробну версію.
Використовуйте iMac як монітор із Sidecar

Це, звичайно, не пропонує підтримку Mac to Mac, але якщо ви хочете використовувати новіший iMac як монітор з iPad, Sidecar — чудове безкоштовне рішення. І він працює в дротовому або бездротовому режимі.
- У macOS Monterey або Ventura клацніть «Центр керування» (значок із двома таблетками) на панелі меню > « Дзеркальне відображення екрана» > виберіть свій iPad .
- Після підключення в розділі «Системні параметри/налаштування» ви можете вибрати, Mac або iPad буде основним дисплеєм Sidecar вбудовано в Mac і iPad, починаючи з macOS Catalina та iPadOS 13.
AirPlay для Mac
Ця функція не працює, якщо ви хочете збільшити простір на робочому столі iMac або iPad, але ви можете дзеркалювати з iPhone, iPad або iPod touch безпосередньо на новіший iMac або будь-який інший сумісний Mac.
Однак для цього потрібен новіший Mac.
.jpg?1703599401723)
З’єднайте iMac із зовнішнім монітором
Очевидний варіант – об'єднати iMac зовнішнім монітором і обрати, який з них використовувати як основний та як додатковий дисплей.
До того ж, одним з доступних варіантів є 32-дюймовий монітор 4K, який ідеально вписується в естетику M1 iMac, а саме M8 Smart Monitor від Samsung.
Target display mode
Якщо у вас старий iMac, можливо, ви зможете використовувати цільовий режим відображення, але на ньому також потрібно буде працювати з macOS High Sierra або ранішою версією – те саме для додаткового Mac. Ось що вам знадобиться, щоб використовувати iMac як монітор із оригінальним рішенням.
Вимоги до Apple для iMac 2011-середини 2014 року:
- На iMac, який використовується як дисплей, повинна бути встановлена macOS High Sierra або ранішої версії.
- Інший Mac, до якого ви його підключаєте, має бути представлений у 2019 році або раніше та мати встановлену macOS Catalina або раніше.
- Кабель, що з’єднує два комп’ютери Mac, має бути кабелем Thunderbolt або Thunderbolt 2

Вимоги до моделей 2009-2010 для використання iMac як монітора:
- На iMac, який використовується як дисплей, повинна бути встановлена macOS High Sierra або ранішої версії .
- Інший Mac, до якого ви його підключаєте, має бути представлений у 2019 році або раніше та мати встановлену macOS Catalina або раніше.
- Кабель, що з’єднує два комп’ютери Mac, має бути кабелем Mini DisplayPort.
Якщо у вас є два Mac, які відповідають цим вимогам, Apple каже:
1. Переконайтеся, що ваш iMac увімкнено.
2. Переконайтеся, що інший Mac запущено та ввійшов до облікового запису користувача macOS.
3. З’єднайте два комп’ютери за допомогою відповідного кабелю Mini DisplayPort або Thunderbolt.
Ви можете використовувати більше одного iMac як дисплей, якщо кожен iMac використовує кабель Thunderbolt для підключення безпосередньо до порту Thunderbolt на іншому Mac (не іншому iMac).
4. Натисніть Command-F2 на клавіатурі iMac. Тепер ви повинні побачити робочий стіл іншого Mac.
5. Щоб вийти з режиму цільового відображення, знову натисніть Command-F2. Або від’єднайте кабель, або перезапустіть Mac.
[blog-product-4564,4577-title-new_product]
