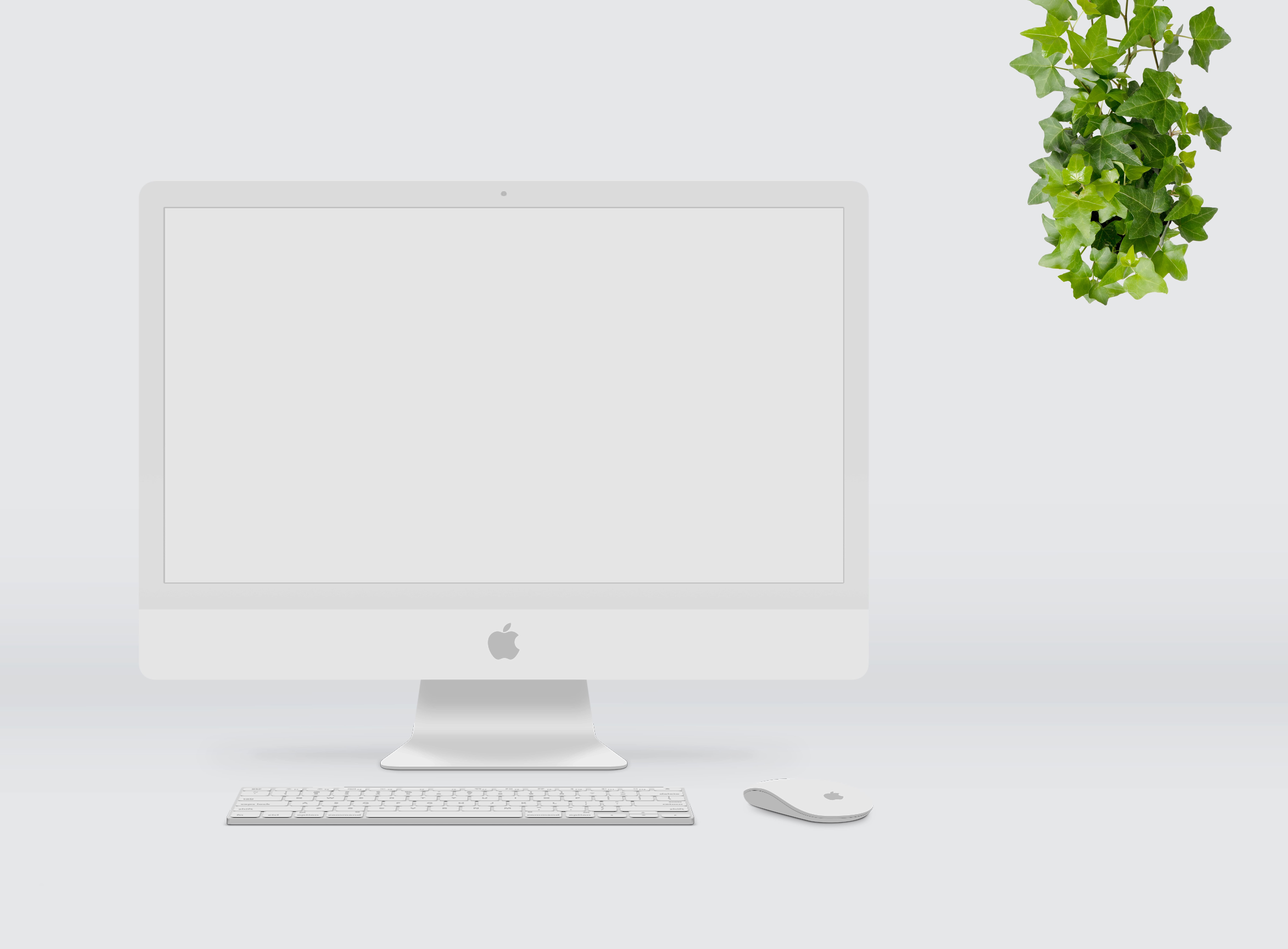
Используйте iMac в качестве монитора: как создать настройки Mac на Mac, ПК на Mac или iPad на Mac
Ищете способ использовать iMac в качестве монитора? Несмотря на ограничение целевого режима отображения для iMac 2009–2014 годов, есть несколько альтернатив для использования этого большого экрана на старом или новом iMac в качестве монитора.
Хотя режим целевого отображения от Apple ограничен некоторыми старыми моделями, существуют другие методы использования экрана iMac в качестве монитора. Режим целевого отображения был популярен для подключения iMac к другому Mac в проводном режиме, но его поддержку прекратили с выходом Retina iMac в 2014 году.
Счастливой вам звездой является то, что даже если ваш моноблок Apple является современным и не поддерживает целевой режим отображения, существуют другие методы, позволяющие использовать iMac в качестве монитора с различными опциями. Ознакомимся с пятью лучшими вариантами...

Используйте iMac в качестве монитора: 5 решений
Чтобы получить ту же функциональность, которую предлагает целевой режим отображения с поддержкой от Mac до Mac (а также получить поддержку от ПК до Mac и iPad до Mac), Luna Display и Duet Display являются двумя лучшими вариантами.
- Для Luna Display нужен ключ Luna Display USB-C за 79 долларов США, но подписка не стоит.
- Duet Display не требует аппаратного обеспечения, но стоит от 25 долларов США в год за Duet Air (чтобы получить поддержку от Mac к Mac, ПК к Mac и iPad к Mac). Duet Display предлагает бесплатную пробную версию.
Используйте iMac в качестве монитора с Sidecar

Это, конечно, не предлагает поддержку Mac to Mac, но если вы хотите использовать более новый iMac как монитор с iPad, Sidecar – великолепное бесплатное решение. И он работает в проводном или беспроводном режиме.
- В macOS Monterey или Ventura щелкните «Центр управления» (значок с двумя таблетками) на панели меню > «Зеркальное отображение экрана» выберите свой iPad.
- После подключения в разделе «Системные параметры/настройки» можно выбрать, Mac или iPad будет основным дисплеем Sidecar встроен в Mac и iPad, начиная с macOS Catalina и iPadOS 13.
AirPlay для Mac
Эта функция не работает, если вы хотите увеличить пространство на рабочем столе iMac или iPad, но вы можете зеркалировать с iPhone, iPad или iPod touch непосредственно на более новый iMac или любой другой совместимый Mac.
Однако для этого требуется более новый Mac.
.jpg?1703599401723)
Соедините iMac с внешним монитором
Очевидный вариант – объединить iMac внешним монитором и выбрать, какой из них использовать в качестве основного и дополнительного дисплея.
К тому же одним из доступных вариантов является 32-дюймовый монитор 4K, который идеально вписывается в эстетику M1 iMac, а именно M8 Smart Monitor от Samsung.
Target display mode
Если у вас старый iMac, возможно, вы сможете использовать целевой режим отображения, но на нем также нужно будет работать с macOS High Sierra или более ранней версией – то же самое для дополнительного Mac. Вот что вам понадобится, чтобы использовать iMac в качестве монитора с оригинальным решением.
Требования к Apple для iMac 2011-середины 2014 года:
- На iMac, используемый в качестве дисплея, должна быть установлена macOS High Sierra или более ранней версии.
- Другой Mac, к которому вы подключаетесь, должен быть представлен в 2019 году или раньше и иметь установленную macOS Catalina или раньше.
- Кабель, соединяющий два компьютера Mac, должен быть кабелем Thunderbolt или Thunderbolt 2

Требования к моделям 2009-2010 для использования iMac в качестве монитора:
- На iMac, используемый в качестве дисплея, должна быть установлена macOS High Sierra или более ранней версии.
- Другой Mac, к которому вы подключаетесь, должен быть представлен в 2019 году или раньше и иметь установленную macOS Catalina или раньше.
- Кабель, соединяющий два компьютера Mac, должен быть кабелем Mini DisplayPort.
Если у вас есть два Mac, которые отвечают этим требованиям, Apple говорит:
1. Убедитесь, что iMac включен.
2. Убедитесь, что другой Mac запущен и вошел в аккаунт macOS.
3. Подключите два компьютера с помощью соответствующего кабеля Mini DisplayPort или Thunderbolt.
Вы можете использовать более одного iMac в качестве дисплея, если каждый iMac использует кабель Thunderbolt для подключения непосредственно к порту Thunderbolt на другом Mac (не другом iMac).
4. Нажмите Command-F2 на клавиатуре iMac. Теперь вы должны увидеть рабочий стол другого Mac.
5. Нажмите Command-F2, чтобы выйти из режима целевого отображения. Или отсоедините кабель или перезапустите Mac.
[blog-product-4564,4577-title-new_product]
