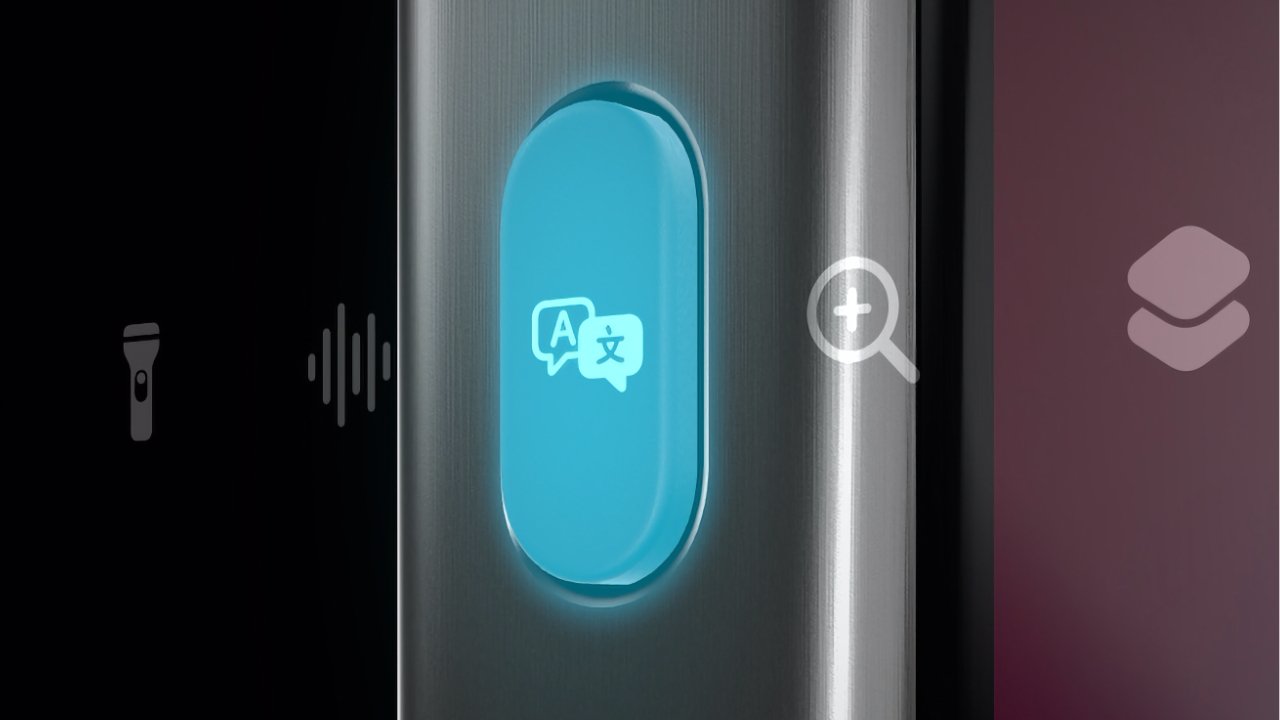
Как использовать Перевод с помощью кнопки действия в iOS 17
iOS 17.2 от Apple добавила новую опцию к кнопке «Действие» iPhone 15 Pro с возможностью начать перевод. Вот как это сделать и как выбрать нужный язык.
Настройте язык перевода
Забудьте на мгновение о кнопке действия. Запустите программу «Переводчик» на своем iPhone. На экране появится две большие пустые текстовые области, первая из которых называется английская (США), а вторая – другой язык.

Обычно вы вводите или диктуете предложения в поле на английском, а затем видите перевод в следующем. Но вместо того, чтобы делать это, коснитесь названия другого языка в нижнем поле.
В появившемся списке коснитесь нужного языка. Затем выйдите из программы Переводчик и настройте кнопку действия.
Как настроить кнопку действия с переводчиком
1. Откройте настройки на своем iPhone
2. Прокрутите вниз и коснитесь кнопки действия
3. Листайте растущую карусель действий, пока не дойдете до Перевести
4. Осторожно выходите из настроек
В отличие от некоторых других параметров кнопок действия, здесь нет специальных настроек, позволяющих настроить "Перевод". Было бы хорошо, если бы здесь была возможность изменить язык, но пока его нет.
Что есть, так это тот факт, что очень легко установить действие для кнопки действия, а затем перейти к другой.
Но пока он остается на Переводчике, вы завершили настройки и теперь можете использовать эту функцию с помощью кнопки действия.
.jpg?1706869087643)
Как использовать функцию перевода с помощью кнопки действия
1. Нажмите и удерживайте кнопку действия на мгновение
2. Когда Dynamic Island изменится на английский, Listening, начните говорить
3. Через некоторое время появится переведенный текст
4. Через некоторое время переведенный текст будет произнесен вслух
5. Чтобы снова услышать это аудио, нажмите кнопку «Воспроизвести».
Если вы когда-нибудь сомневаетесь, на какой язык вам будет переведен английский, Dynamic Island подскажет вам это в начале. Рядом с английским языком Listening будет назван другой язык и снова слово Listening.
Когда вы начинаете говорить, вся текстовая панель, слово English и все, что вы говорите, удаляется из баннера.
Когда вы закончите говорить и программа Переводчик готова, динамический остров развернется вертикально, чтобы показать как то, что вы сказали на английском, так и его эквивалент на другом языке.
Все это делается очень быстро и плавно, к тому же, пока вы говорите, на Динамическом острове происходит просто отличная анимация.
Кроме того, очень хорошо, что Apple содержит кнопку «Воспроизвести», чтобы вы могли снова прослушать аудиоперевод.
Только чтобы вы могли это сделать, Dynamic Island не исчезает. Он никогда не исчезает, нет интервала, прежде чем он перестанет показывать эту кнопку «Воспроизвести» и переведенный текст.
Было бы лучше и было бы гораздо логичнее, если бы этот перевод исчез, когда вы в следующий раз нажимаете и удерживаете кнопку Действие. Однако это не так.
Не забудьте закрыть Dynamic Island, нажав на главный экран своего iPhone.
Это удивительно угловатый элемент в другом очень плавном процессе.
Но в целом эта версия Переводчика с кнопкой действия на самом деле кажется более простой и интуитивной, чем сама программа Переводчик.
