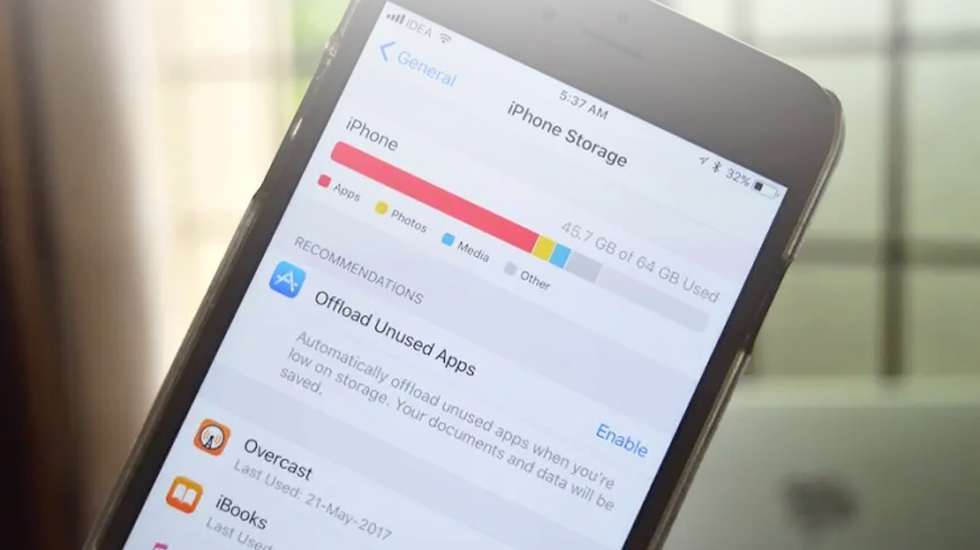
Заполненная память iPhone: как это исправить?
Возможно, ваш iPhone сталкивается с ограниченной памятью, поскольку системные данные и другие категории уже занимают значительную часть доступного пространства. Однако есть способы восстановить это пространство, особенно когда iPhone становится настолько загруженным, что может начать работать менее эффективно.
Заполненность памяти является существенной проблемой для пользователей мобильных устройств, и это особенно актуально для владельцев iPhone, iPad и даже Mac. Хотя те, у кого есть устройства с большой емкостью памяти, могут меньше волноваться, выбирающие более бюджетные варианты с ограниченной памятью могут сталкиваться с трудностями.
Управление программами на устройстве путем их разгрузки или удаления, сохранения сохраненных видео и других файлов, использования емкости облачного хранилища и другие методы обычно используются для уменьшения использования памяти.
Конечно, удаление файлов и кэш-памяти программ может помочь, но это не поможет при случайных проблемах с системными данными. Иногда системные данные могут возрасти до больших размеров, и вы мало что можете сделать, чтобы это исправить.
Что такое системные данные iPhone?
Проверив использование памяти вашего iPhone, вы увидите, что iOS удобно распределяет использование данных по нескольким категориям, включая приложения, фотографии, медиа, iOS и системные данные.
Все они понятны сами за себя, а фотографии и файлы мультимедиа состоят из изображений, видео и других типовых файлов медиа-стиля. Приложения касаются приложений, загруженных из App Store , и кэш-памяти данных для каждой из них, тогда как iOS – это память, используемая самой операционной системой.
Как проверить использование памяти в iOS
- Откройте настройки
- Коснитесь «Общие» , а затем «Хранилище iPhone»
- Панель вверху графически покажет вам, какое хранилище используется
- Список приложений ниже показывает использование памяти отдельными приложениями. Коснитесь каждого, чтобы увидеть размер программы и использование связанных файлов, а также параметры, чтобы разгрузить приложение и удалить данные.
– Внизу списка есть списки для iOS и системных данных.
Системные данные и то, что программа «Параметры» называет «Другие системные данные», содержат множество файлов, не охватываемых другими категориями.
Определение в iOS заключается в том, что системные данные включают кэши, журналы и другие ресурсы, которые сейчас используются системой. Это не указывает, что это за данные, но они могут состоять из различных журналов, временных хранилищ данных и других элементов, строго не считающихся частью перечисленных программ.
Тогда некоторые элементы используются iOS, но не принадлежат к определенной программе. Например, загрузка различных голосов Siri или установка шрифтов может расширить этот раздел, но они не определены как используемые только одной программой или самой операционной системой.
Почему системные данные занимают всю память моего iPhone?
Эти данные также будут «колебаться в соответствии с потребностями системы». Это означает, что временные данные могут быть записаны в хранилище как системные данные, удаленные, когда они больше не требуются iOS.
Однако проблема заключается в том, что вы не можете увидеть, из чего состоят типы данных, используемые в этой категории, и не можете удалить их.
В целом другие системные данные сначала могут иметь размер нескольких гигабайт, и в зависимости от того, как вы используете iPhone, со временем они могут увеличиваться и уменьшаться на несколько гигабайт.
Проблема вздутия живота возникает, если это изменение размера других системных данных продолжает двигаться вверх. С течением времени некоторые пользователи могут заметить, что системные данные их iPhone занимают много места, возможно, десятки гигабайт.
В случае одного автора AppleInsider, другие системные данные выросли почти до 85 гигабайт, занимая практически всю оставшуюся доступную память и вызывая проблемы с устройством.
Точно неизвестно, почему это происходит, но, вероятно, потому, что один или несколько кэшей или журналов постоянно добавляются со временем, но, что важно, не удаляются так быстро, чтобы не отставать от записей. Если оставить надолго, то это может поглотить все.
Поскольку нет способа непосредственно увидеть, что это привело, или выборочно удалить проблемные элементы системных данных, у пользователей может остаться очень мало доступных вариантов.
Как сократить использование системных данных
Вы можете сделать несколько вещей, чтобы уменьшить объем используемых системных данных, и они отличаются по серьезности того, что вам нужно сделать со своим iPhone и его данными. Это руководство начнется с менее интенсивного варианта.
Помните, что их следует принимать после других разумных мер, таких как удаление ненужных видео или других файлов, чтобы освободить место.
Также не забудьте создать резервную копию своего iPhone, прежде чем продолжить. Последнее, что вы хотите сделать это удалить драгоценные данные, пытаясь восстановить место.
Safari и Сообщения
Первый способ – попытаться уменьшить использование кэша выбранным количеством приложений, созданных Apple. Это может включать кэш Safari и Messages, которые иногда могут занимать категорию System Data.
.jpg?1707120699475)
Ви можете керувати Messages і кеш-пам’яттю Safari, щоб спробувати зменшити використання системних даних.
Для Повідомлень це може бути так само просто, як відкрити «Налаштування», потім торкнутися «Повідомлення», прокрутити вниз до «Історії повідомлень» і змінити тривалість «Зберігати повідомлення» з «Назавжди» на меншу цифру, наприклад один рік або 30 днів.
Очищення кешу Safari трохи складніше, але все одно корисно.
Як очистити кеш Safari в iOS
- Відкрийте налаштування
- Торкніться Safari
- Прокрутіть униз і натисніть Очистити історію та дані веб-сайту
- У спливаючому вікні з попередженням виберіть часовий проміжок і торкніться «Очистити історію»
Кеші для кожної програми
Якщо проблема спричинена певною програмою, ви можете спробувати видалити програму, якщо у вас є уявлення про те, яка програма марно витрачає простір. Наприклад, програми, які використовують багато відео, потенційно можуть використовувати таке кешування, але без обов’язкового видалення кешу згодом.
.jpg?1707120894742)
Вы можете управлять Messages и кэш-памятью Safari, чтобы попытаться уменьшить использование системных данных.
Для Сообщений это может быть так же просто, как открыть «Настройки», затем коснуться «Сообщения», прокрутить вниз в «Историю сообщений» и изменить продолжительность «Сохранять сообщения» из «Навсегда» на меньшую цифру, например, один год или 30 дней.
Очистка кэша Safari немного сложнее, но все равно полезно.
Как очистить кэш Safari в iOS
- Откройте настройки
- Коснитесь Safari
- Прокрутите вниз и нажмите кнопку Очистить историю и данные веб-сайта.
- В появившемся всплывающем окне с предупреждением выберите временной промежуток и коснитесь «Очистить историю»
Кеши для каждой программы
Если проблема вызвана определенной программой, вы можете попытаться удалить приложение, если у вас есть представление о том, какая программа бесполезно тратит пространство. Например, программы, использующие много видео, могут использовать такое кэширование, но без обязательного удаления кэша впоследствии.
Разгрузка и удаление программ может стереть некоторые ошибочные кэши.
Нет гарантии, что это приведет к удалению проблемной емкости кэша, которую вы хотите удалить, но это все равно должно снизить количество ее активного использования. Желательно попытаться разгрузить приложение перед полным удалением, а именно удалить приложение, но сохранить связанные документы и данные.
Как разгрузить или удалить приложения в iOS
- Откройте настройки
- Коснитесь Общие
- Коснитесь Хранилище iPhone
- Прокрутите и коснитесь соответствующей программы
- Нажмите кнопку «Выгрузить приложение» , а затем «Выгрузить приложение» , чтобы подтвердить
- Или коснитесь «Удалить приложение» , а затем «Удалить приложение» , чтобы подтвердить
Резервное восстановление
Ядерный вариант – восстановить ваш iPhone с резервной копии - это создание резервной копии всех данных на iPhone, восстановление заводских настроек iPhone, а затем восстановление из резервной копии.
Хотя вы получите все данные пользователя и продолжите использовать приложения, у вас могут возникнуть проблемы, связанные с программами двухфакторной аутентификации и другие связанные проблемы после настройки устройства.
.jpg?1707121174325)
Резервное копирование и сброс iPhone является последним реальным доступным вариантом
В случае сотрудника редакции AppleInsider восстановление из резервной копии действительно решило проблему, поэтому стоит потратить время на это, если есть возможность.
Как создать резервную копию iPhone и восстановить из резервной копии
Чтобы создать резервную копию данных, подключите iPhone к Mac или ПК и откройте Finder или iTunes
- Выберите iPhone, затем выберите вкладку «Общие»
- Выберите "Создать резервную копию всех данных вашего iPhone на этом Mac"
- Поставьте флажок «Шифровать локальную резервную копию», чтобы сохранить пароли аккаунтов и любые данные о состоянии здоровья
- Выберите "Создать резервную копию сейчас" и дождитесь завершения
- Отключите iPhone
- Откройте «Настройки» и выберите «Общие» , затем «Перенести или сбросить iPhone».
- Коснитесь «Удалить все содержимое и настройки» . Нажмите «Продолжить» и следуйте инструкциям для завершения
- После того, как он будет стерт, снова подключите iPhone к Mac или ПК, откройте Finder или iTunes и выберите iPhone
-В разделе Общие нажмите Восстановить резервную копию
- Выберите последнюю резервную копию, которую вы только что создали, а затем нажмите «Восстановить». Следуйте инструкциям на экране

.jpg?1707120364244)