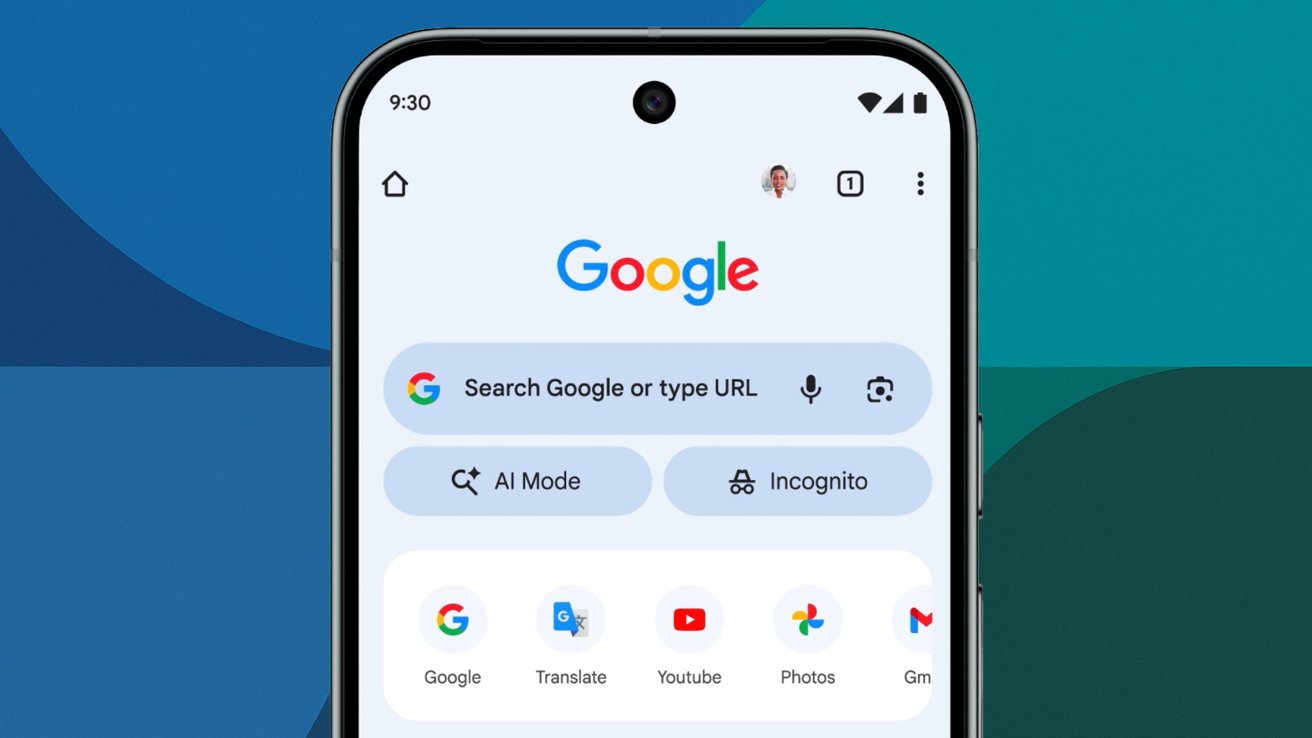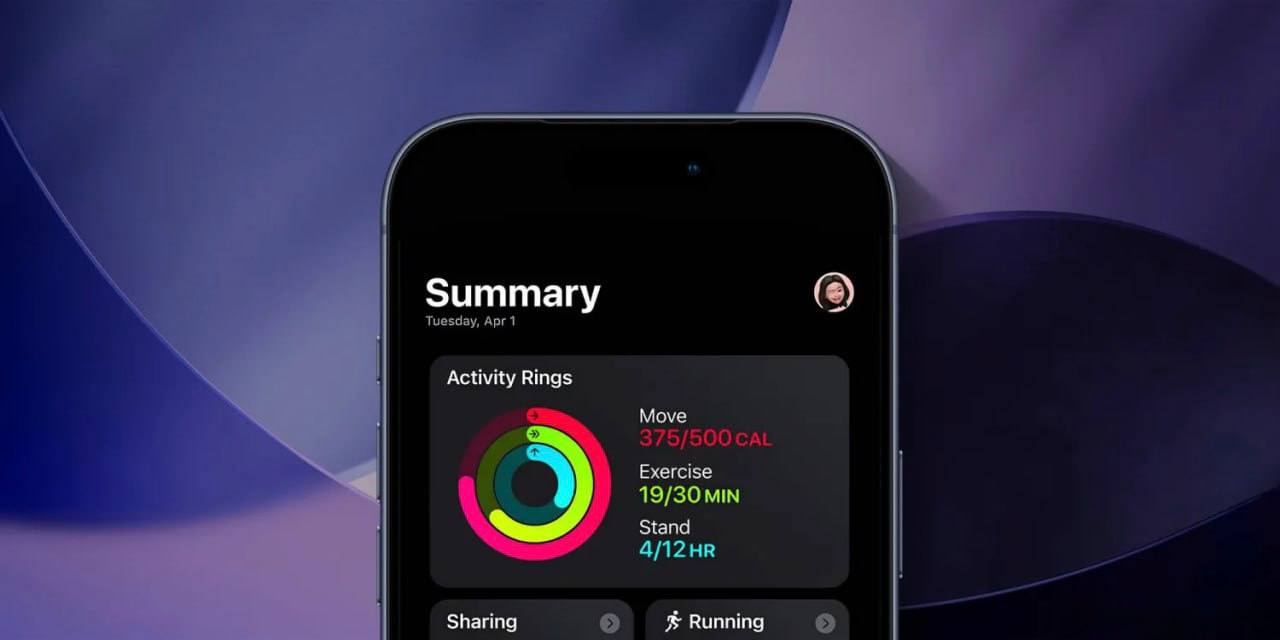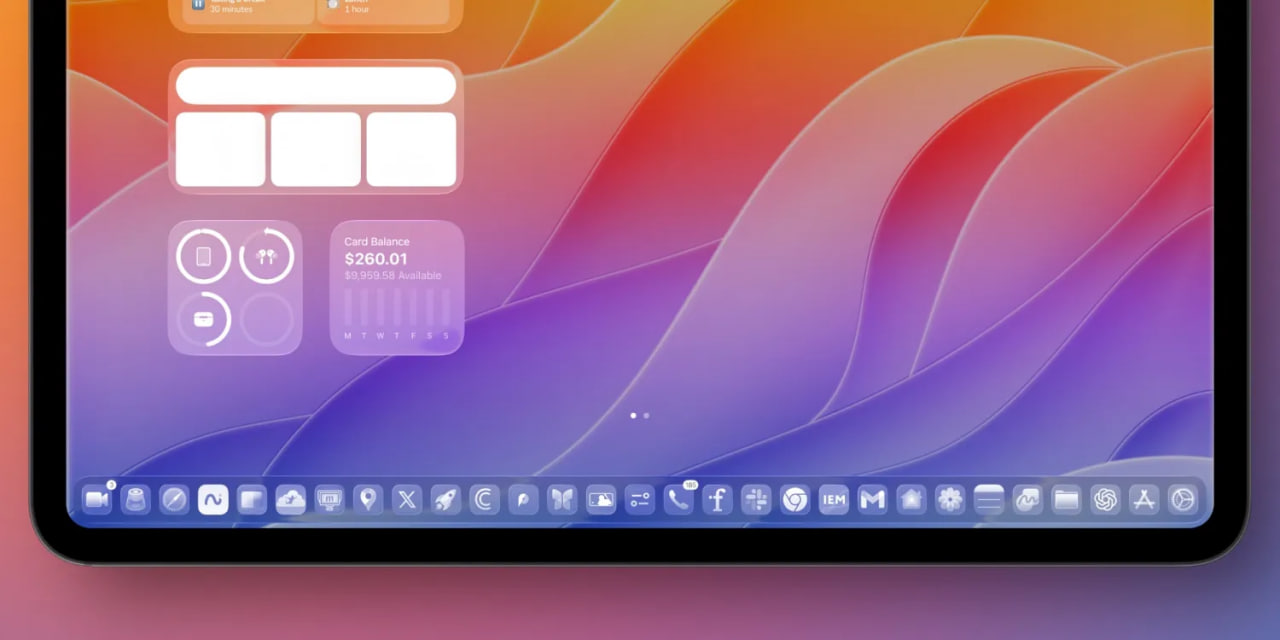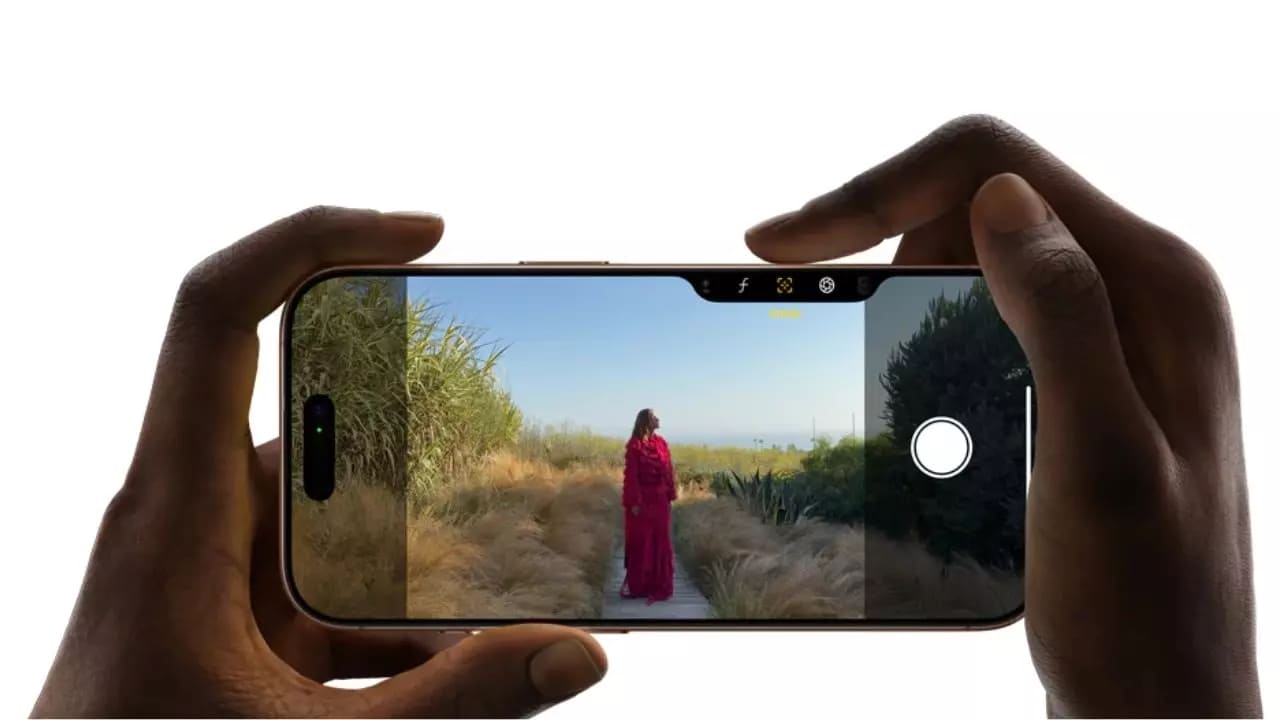
Управление камерой iPhone 16: все, что вам нужно знать
Последние модели iPhone 16 от Apple включают в себя новую кнопку управления камерой (расположена в нижнем правом углу, если держать телефон в портретном режиме). Новая кнопка для того, чтобы облегчить настройку фотосъемки при съемке с помощью iPhone как в портретной, так и в альбомной ориентации.
В Camera легкое нажатие кнопки вызывает тактильный щелчок, который также позволяет регулировать такие вещи, как ручная экспозиция и масштабирование, благодаря удобному скользящему интерфейсу, работающему подобно диску камеры. Этот жест также открывает четкий предварительный просмотр снимаемой сцены, скрывая все инструменты программы Камера на экране.

Вы также можете использовать эту кнопку в качестве сенсорного интерфейса в меню, которое открывает кнопка управления камерой: легкое двойное нажатие вызывает ряд инструментов фотокорректировки в тонком пользовательском интерфейсе. Вы можете пролистывать по этому меню и выбирать отдельные параметры легким нажатием. Можно также выбрать между несколькими стилями и настроить тон. Все эти инструменты можно настроить с помощью пальца, а двойное легкое нажатие возвращает вас в главное меню управления камерой:
- Контакт
- Глубина
- Увеличить
- Фотоаппараты
- Стили
- Тон

Кнопку управления камерой также можно использовать для запуска посторонних приложений камеры, что дает больше возможностей пользователям, предпочитающим другие инструменты фотосъемки. Он также интегрирован с Visual Intelligence (аспект будущего Apple Intelligence), что позволяет пользователям получать контекстную информацию об объектах или сценах перед камерой.
Регулировка нажатия
Если у вас возникли проблемы с использованием функций легкого нажатия или обнаружили, что кнопка слишком чувствительна для вас, вы можете отрегулировать уровень давления, на которое она реагирует. Если вы чувствуете, что он слишком чувствителен, вы можете сделать его более жестким; если он недостаточно чувствителен, вы можете заставить его реагировать на легкие нажатия. Следующие шаги показывают, как это делается.
- Откройте настройки на своем iPhone.
- Коснитесь значка доступности.
- В разделе «Физические и моторные» коснитесь «Управление камерой».
- Измените настройки по умолчанию на параметры «Светлее» или «Тверже».

Если вы остаетесь на этом экране меню, вы можете попробовать разные уровни нажатия кнопки управления камерой, не используя приложение Камера, поэтому убедитесь, что вы попробовали все три варианта, прежде чем остановиться на одном.
Как отключить предварительный просмотр
По умолчанию использование кнопки управления камерой в программе Камера активирует режим предварительного просмотра. Эта опция скрывает все в пользовательском интерфейсе камеры, если слегка нажать кнопку управления камерой, поэтому вам не нужно беспокоиться о случайном касании настроек объектива камеры во время съемки. Еще одно преимущество состоит в том, что он устраняет все отвлекающие факторы с экрана, оставляя только изображение – идеально подходит для компоновки кадра.

Clean Preview включен (слева) против Clean Preview выключен
Что делать, если вы хотите получить доступ ко всем настройкам Camera, используя Camera Control? К счастью есть простой способ отключить Clean Preview и сделать другие инструменты камеры видимыми. Следующие шаги показывают, как это делается.
- Откройте Настройки.
- Коснитесь значка камеры.
- Коснитесь значка управления камерой.
- Выключите переключатель рядом с опцией Clean Preview.

Вот и все. Чтобы восстановить функции программы Камера, скрытые легким нажатием кнопки Управление камерой, просто снова включите опцию Чистый предварительный просмотр в Параметрах ➝ Камера ➝ Управление камерой.
Как отключить настройку легкого нажатия
Если вы случайно настроили Camera Control во время съемки в среде с интенсивным движением (например, непреднамеренное увеличение или изменение настроек экспозиции), вы можете полностью удалить функцию легкого нажатия с кнопки Camera Control. Вот как это делается:
- Откройте настройки на своем iPhone.
- Коснитесь значка доступности.
- В разделе «Физические и моторные» коснитесь «Управление камерой».
- Выключите переключатель рядом с пунктом «Показать настройки».

Эта опция удаляет интерфейс управления камерой и соответствующие настройки легкого нажатия, поэтому вам не нужно беспокоиться о случайном включении во время съемки. По сути, это делает кнопку управления камерой простой затворной кнопкой после того, как вы открыли программу Камера первым нажатием.
Чтобы восстановить настройки управления камерой, которые активируются легким нажатием, просто снова включите опцию «Показать настройки» в меню «Настройки» -> «Доступность» -> «Управление камерой».
Изменить жест запуска камеры
Если вы случайно открыли приложение Камера, случайно нажав кнопку управления камерой, вы можете полностью отключить эту кнопку (см. ниже) или сменить жест одним щелчком, вызывающим приложение Камера, на жест двойного щелчка. Следующие шаги покажут, как это сделать:
- На своем iPhone откройте Настройки.
- Коснитесь значка камеры.
- Коснитесь значка управления камерой.
- В разделе «Запустить камеру» коснитесь двойного щелчка.

Вот и все. Одно нажатие кнопки «Управление камерой» теперь ничего не дает, тогда как двойной щелчок переведет вас в программу «Камера» или любую другую программу камеры стороннего разработчика, которую вы назначили этой кнопке.
Изменение функции управления камерой
Хотя новая кнопка предназначена для облегчения настройки параметров фотографии во время съемки, если вы хотите, вы можете сделать так, чтобы она работала как простой сканер QR-кода или лупа.
Для людей, чья работа предполагает частое взаимодействие с QR-кодами, эта функция управления камерой может изменить правила игры. К примеру, в складских условиях сотрудники могут быстро сканировать товарные метки, не переходя на экраны нескольких программ, что значительно ускоряет проверку запасов и обработку заказов. Интересно, что кнопка управления камерой сохраняет функцию масштабирования в программе, а также позволяет управлять одной рукой.

Инструмент перхоти (слева) против сканера кода
Что касается доступа к перхоти, управление камерой может оказаться неоценимым в разных сценариях. Для людей с недостатками зрения эта функция позволяет мгновенно увеличивать мелкий текст в меню, на этикетках продукта или в инструкциях к лекарству, не имея необходимости просматривать программы.
Управление камерой также сохраняет функцию настройки масштаба в инструменте "Экранная лупа" и добавляет меню, содержащее параметры "Экранная лупа" для яркости, контраста, фильтров, факела и т.д., если вы добавляете их через меню "Настройки лупы".
Вот как повторно назначить кнопку управления камерой для сканирования или увеличения QR-кода:
- На своем iPhone откройте Настройки.
- Коснитесь значка камеры.
- Коснитесь значка управления камерой.
- Выберите Сканер кода или Экранная лупа.

Вот и все. Теперь, когда вы нажимаете «Управление камерой», в зависимости от ваших предпочтений мгновенно запускается программа сканера QR-кода или программа перхоти.
Как отключить управление камерой
Если вы случайно открываете программу «Камера», ненамеренно нажав кнопку «Управление камерой», или если вы просто не используете ее по какой-либо причине, вы можете полностью выключить функцию этой кнопки. Следующие шаги показывают, как это делается.
- Откройте настройки на своем iPhone.
- Коснитесь значка доступности.
- В разделе «Физические и моторные» коснитесь «Управление камерой».
- Выключите переключатель возле пункта Управление камерой.

После этого кнопка «Управление камерой» больше не будет привлекать программу «Камера» и ее соответствующие функции, так что вам больше не придется беспокоиться о ее нажатии – она ничего не сделает.
Чтобы восстановить функции управления камерой, просто включите переключатель «Управление камерой» в настройках ➝ Доступность ➝ Управление камерой.
Если вы не очень хорошо используете управление камерой, не отказывайтесь от него полностью. Это может занять некоторое время, чтобы привыкнуть. Следует также отметить, что в скором времени эта кнопка получит дополнительные функции: в обновлении программного обеспечения, которое выйдет позже в этом году, Camera Control представит двухступенчатый затвор, позволяющий автоматически фиксировать фокус и экспозицию легким нажатием, чтобы вы могли повторно кадрировать снимок, не теряя фокуса на объекте.