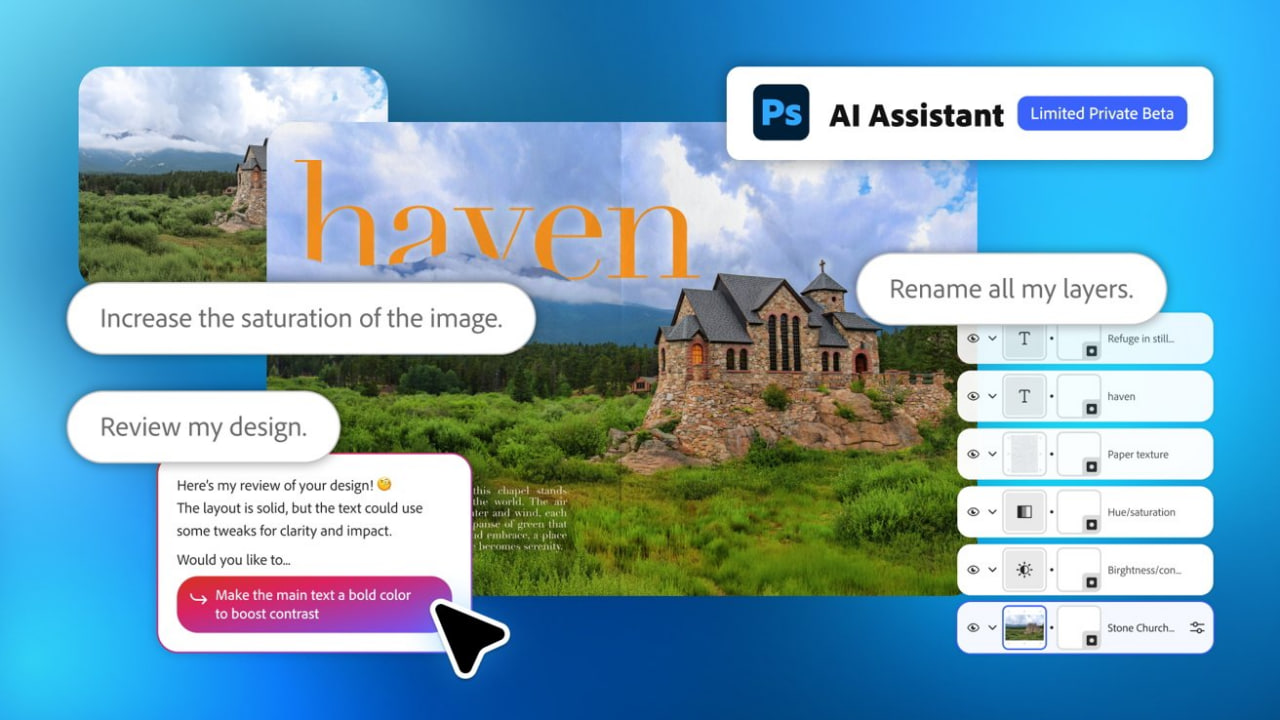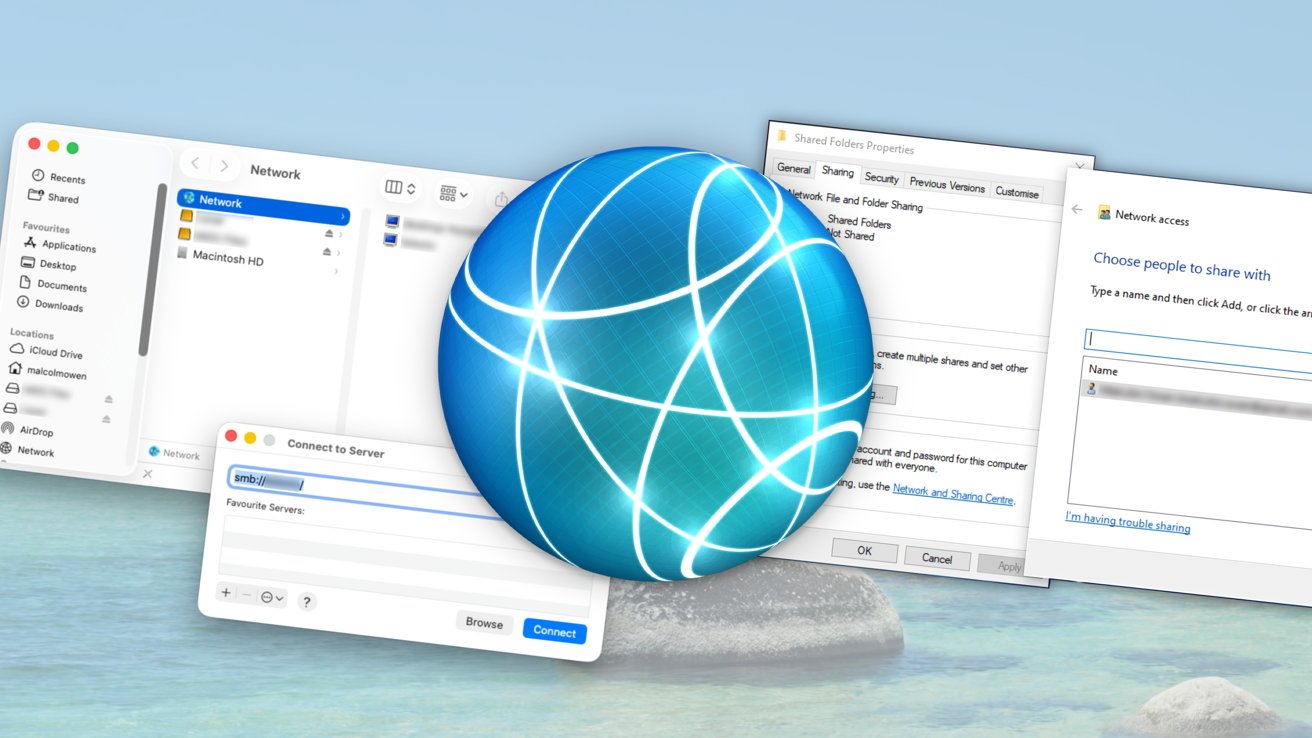Чехол Elago Silicone Hang Case for Airpods Pro 2nd Gen - Jean Indigo (EAPP2SC-HANG-JIN,EAPP2SC-ORHA-JIN)
Характеристики
Производитель:
Elago
Тип:
Чехол
Совместимость:
AirPods Pro 2
Защита корпуса:
Полная
Материал:
Силикон
Цвет:
Jean Indigo
Описание
Elago Silicone Hang Case for Airpods Pro 2
Большинство жалоб на футляры заключаются в том, что они не подходят должным образом и выскакивают из футляра. С чехлом elago вам никогда не придется беспокоиться. Все чехлы создаются с помощью нашей собственной 3D-формы, поэтому теперь вы получаете то, что вы получаете, созданное именно для ваших AirPods Pro 2 – это означает, что все функции, такие как беспроводная зарядка, работают без проблем!
Силиконовый материал премиум-класса защищает ваш зарядный чехол от ежедневного использования, включая грязь, масло и царапины. Силикон также обеспечивает отличное сцепление и тонкий профиль, позволяющий поместить его в карман! В комплект входит карабин, чтобы вы могли повесить чехол на рюкзак, сумочку, брюки и т.д.
- Совместим с AirPods Pro 2-го поколения.
Похожие товары
Чехол Elago Silicone Hang Case for Airpods Pro 2nd Gen - Jean Indigo (EAPP2SC-HANG-JIN,EAPP2SC-ORHA-JIN)
Подтверждение по SMS
×Код отправлен на