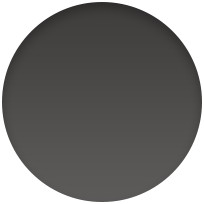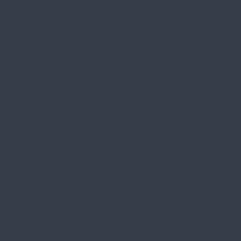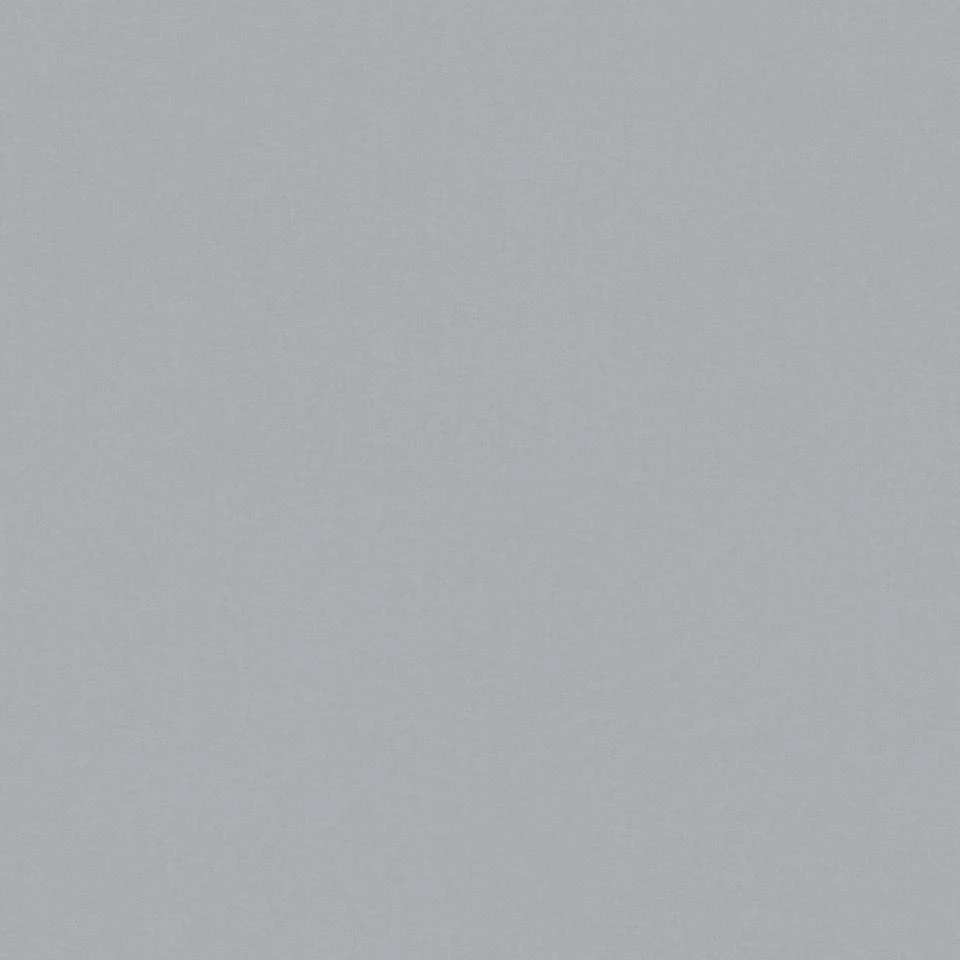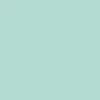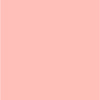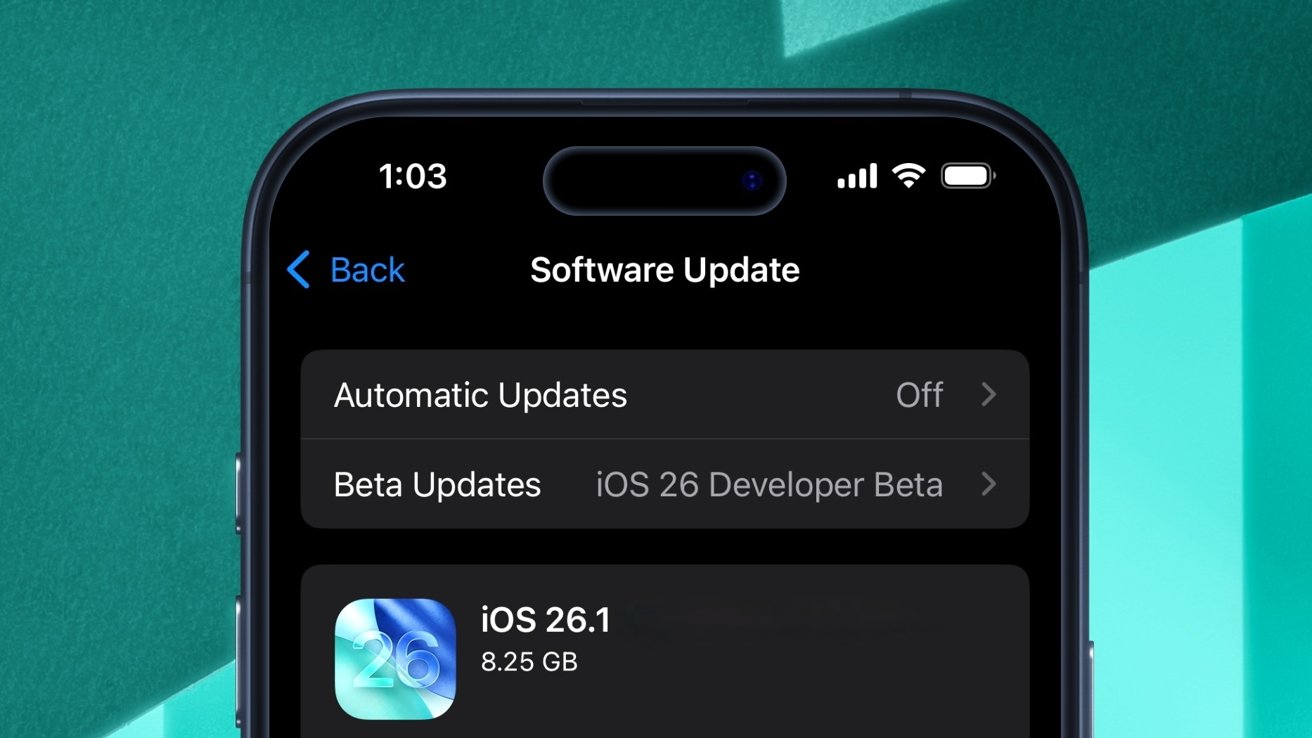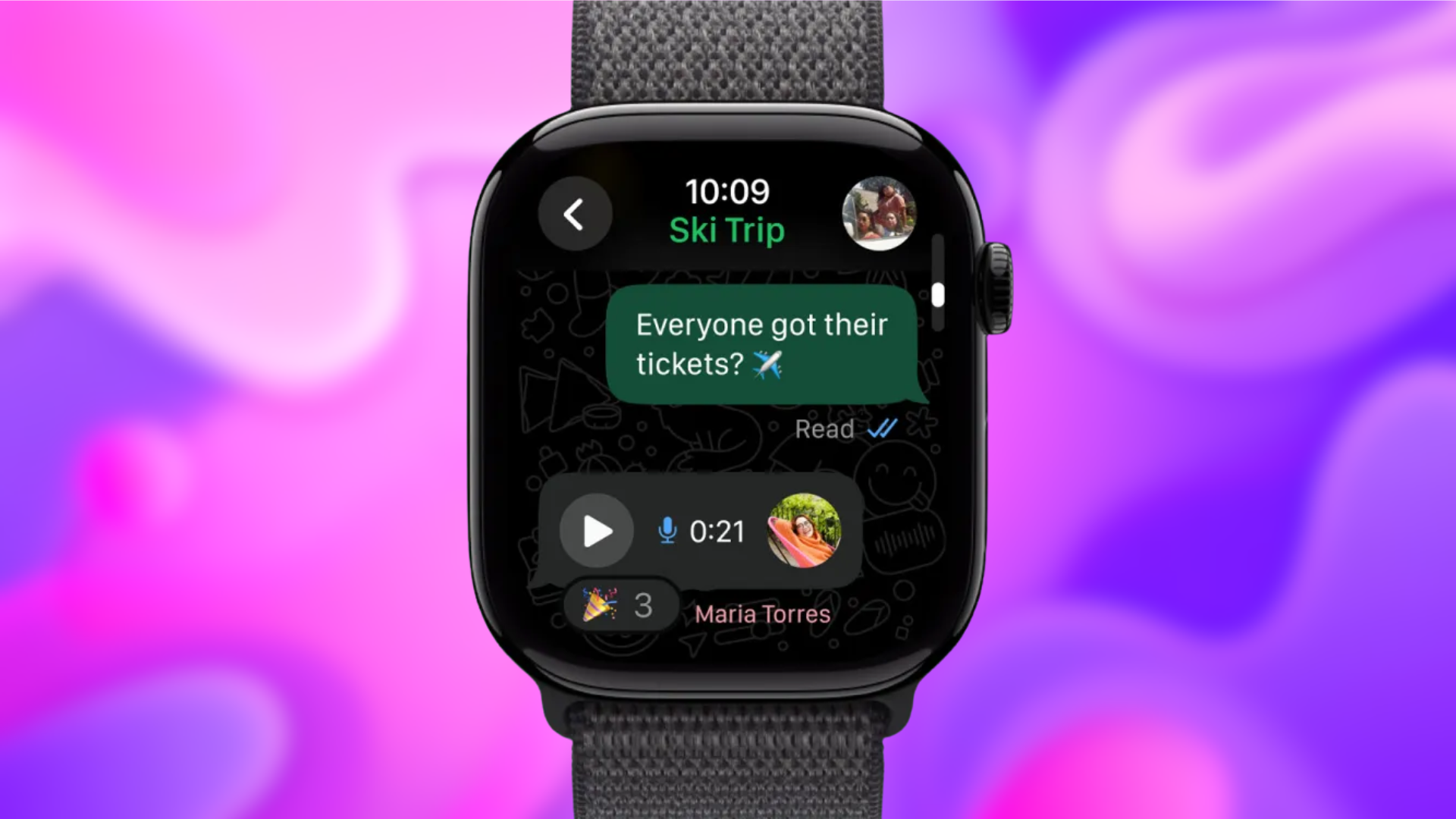Все характеристики
Характеристики
Производитель:
LAUT
Совместимость:
iPad Air 11" M2, iPad Air 11" M3
Материал:
Поликарбонат, искусственная кожа
Защита корпуса:
Полная
Цвет:
Black
Показать все характеристики
Скрыть все характеристики
Описание
Чехол-книжка LAUT HUEX FOLIO для iPad Air 11" [2024]
Представляем HUEX FOLIO, изящный чехол для iPad, созданный для современного пользователя. Созданный с точностью, этот чехол имеет изысканную систему сборки, которая создает прочную трехсложную подставку, обеспечивающую оптимальные углы обзора для вашего iPad. Передняя крышка добавляет защитный слой, но все еще позволяет вашему iPad оставаться тонким и гладким. Сделайте свой iPad еще лучше с помощью HUEX FOLIO.
.jpg?1715674770369)
Похожие товары
Чехол-книжка LAUT HUEX FOLIO для iPad Pro 13" (2024) и Pencil - Pink (L_IPP24L_HF_P)
1 799 ₴
42.68 $
Товар добавлен в корзину

Чехол-книжка LAUT HUEX FOLIO для iPad Air 11" (2024) и Pencil - Black (L_IPA24S_HF_BK)
1 799 ₴
42.68 $
х шт.
Подтверждение по SMS
×Код отправлен на