
Характеристики
Производитель:
LAUT
Материал:
Поликарбонат, термопластичный полиуретан
Совместимость:
iPhone 15 Pro
Тип:
Чехол-накладка
Цвет:
White
Описание
Чехол LAUT HUEX PROTECT
Изготовленный с применением современной технологии формования, HUEX PROTECT является идеальным мягким футляром. Созданный с совместимостью с MagSafe и имеет приятное на ощупь наружное покрытие. Прозрачная задняя панель подчеркивает цвет и дизайн телефона, а ударная структура обеспечивает дополнительную защиту. Кроме того, этот чехол устойчив к царапинам и легко застегивается.
.jpg?1699445863908)
IMPKT Cell Technology™
Испытайте передовую технологию IMPKT Cell Technology™. Эта инновационная функция распределяет силу ударов по всему корпусу, минимизируя риск повреждения вашего iPhone 15.
Полупрозрачная задняя крышка
Полупрозрачная задняя крышка HUEX PROTECT позволяет красоте вашего iPhone 15 сиять.
Защита от падения с высоты 4,2 м
Доверьтесь HUEX PROTECT, чтобы защитить свой iPhone 15 от случайных падений и ударов. Этот чехол проверен на надежную защиту от падения с высоты 14 футов (4,2 м), что гарантирует безопасность вашего устройства
Силиконовое покрытие с мягкой ручкой
Мягкий на ощупь внешний вид не только обеспечивает чувство роскоши, но и улучшает удержание устройства, минимизируя риск случайного скольжения и падения.
Совместим с MagSafe и Qi Charge
Наслаждайтесь легким доступом к миру аксессуаров MagSafe и легкой зарядкой благодаря совместимости с беспроводной зарядкой MagSafe и QI.
Дополнительная защита экрана
Поднятая рамка HUEX PROTECT обеспечивает дополнительный уровень защиты для экрана вашего iPhone 15. Это помогает защитить от царапин, ударов поверхности и случайных падений.

Похожие товары

Чехол LAUT HUEX PROTECT case with MagSafe for iPhone 15 Pro - White (L_IP23B_HPT_W)
Подтверждение по SMS
×Код отправлен на

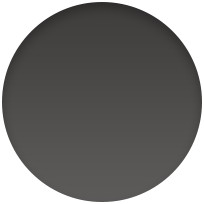

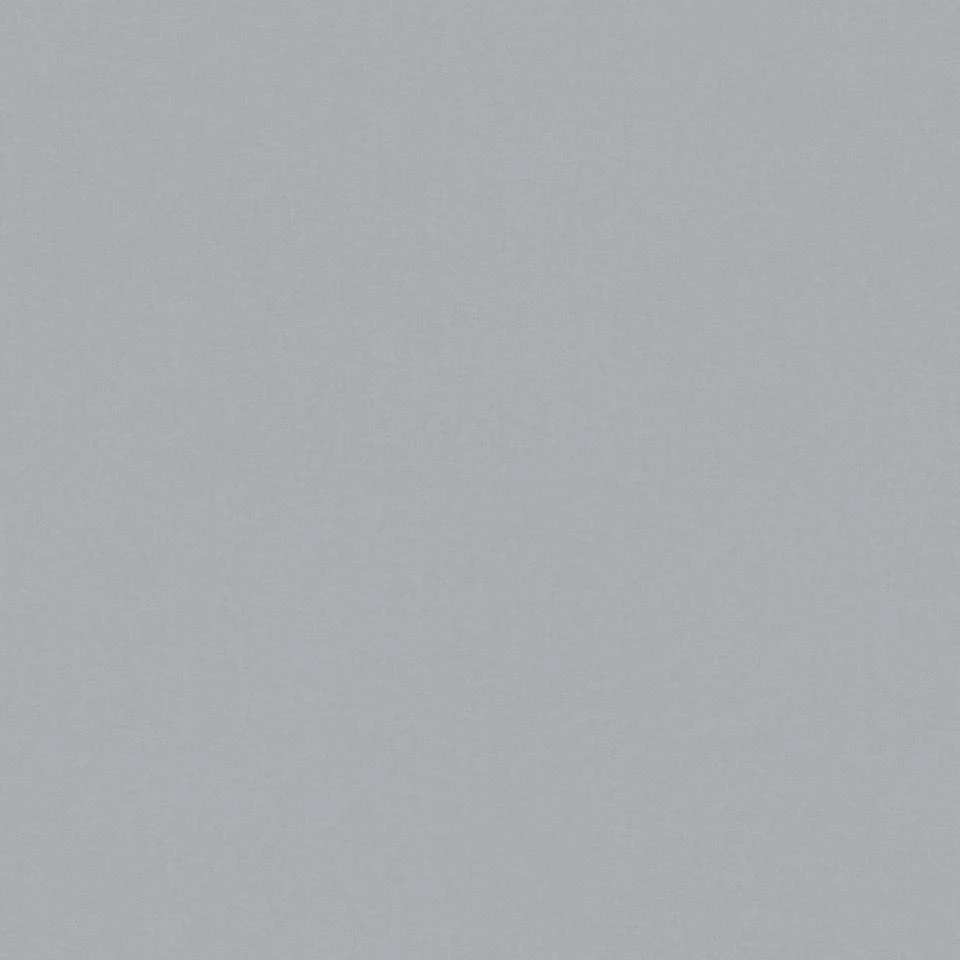
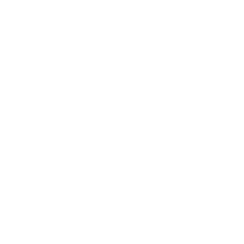







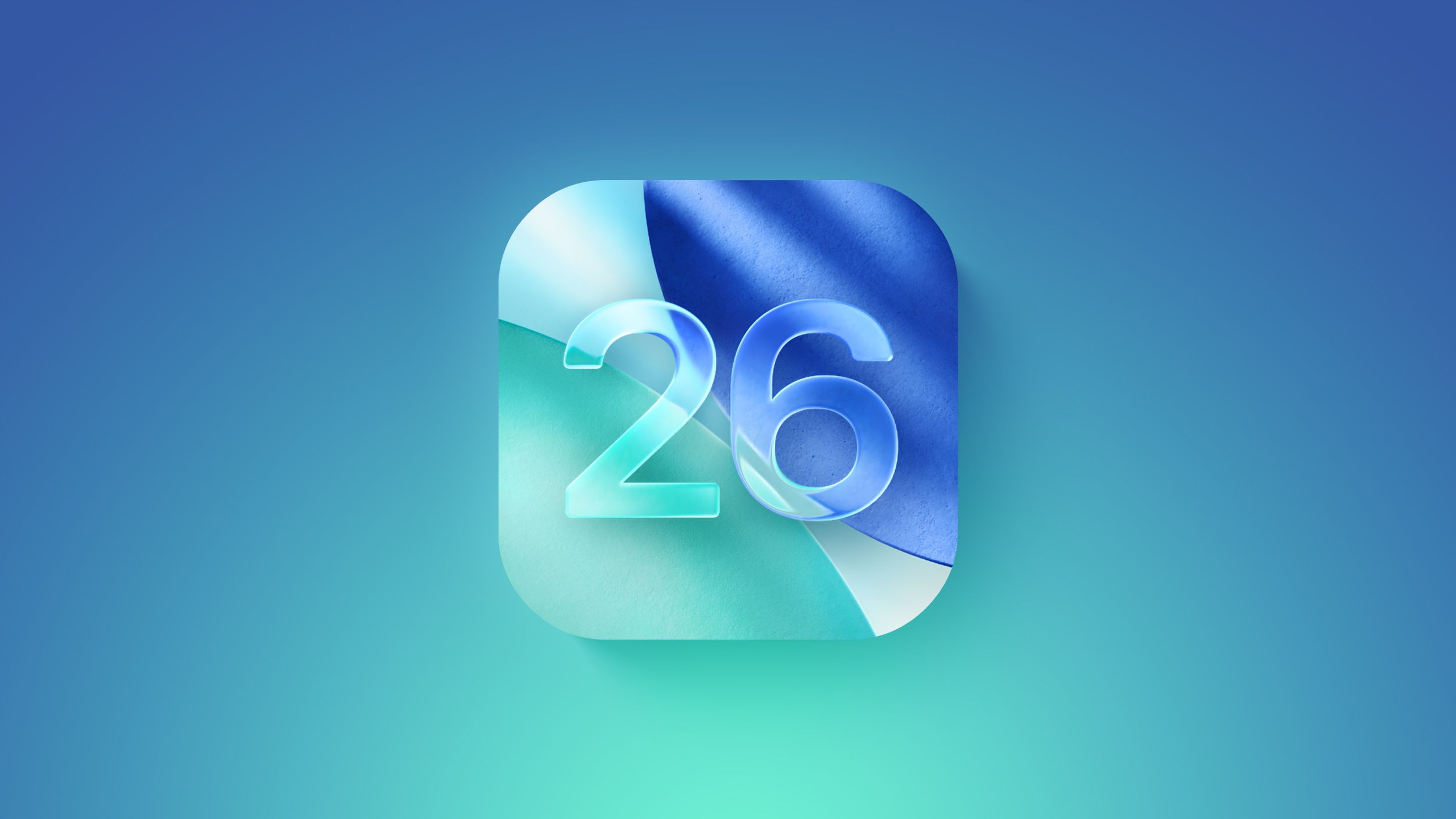


1757100110.jpg)