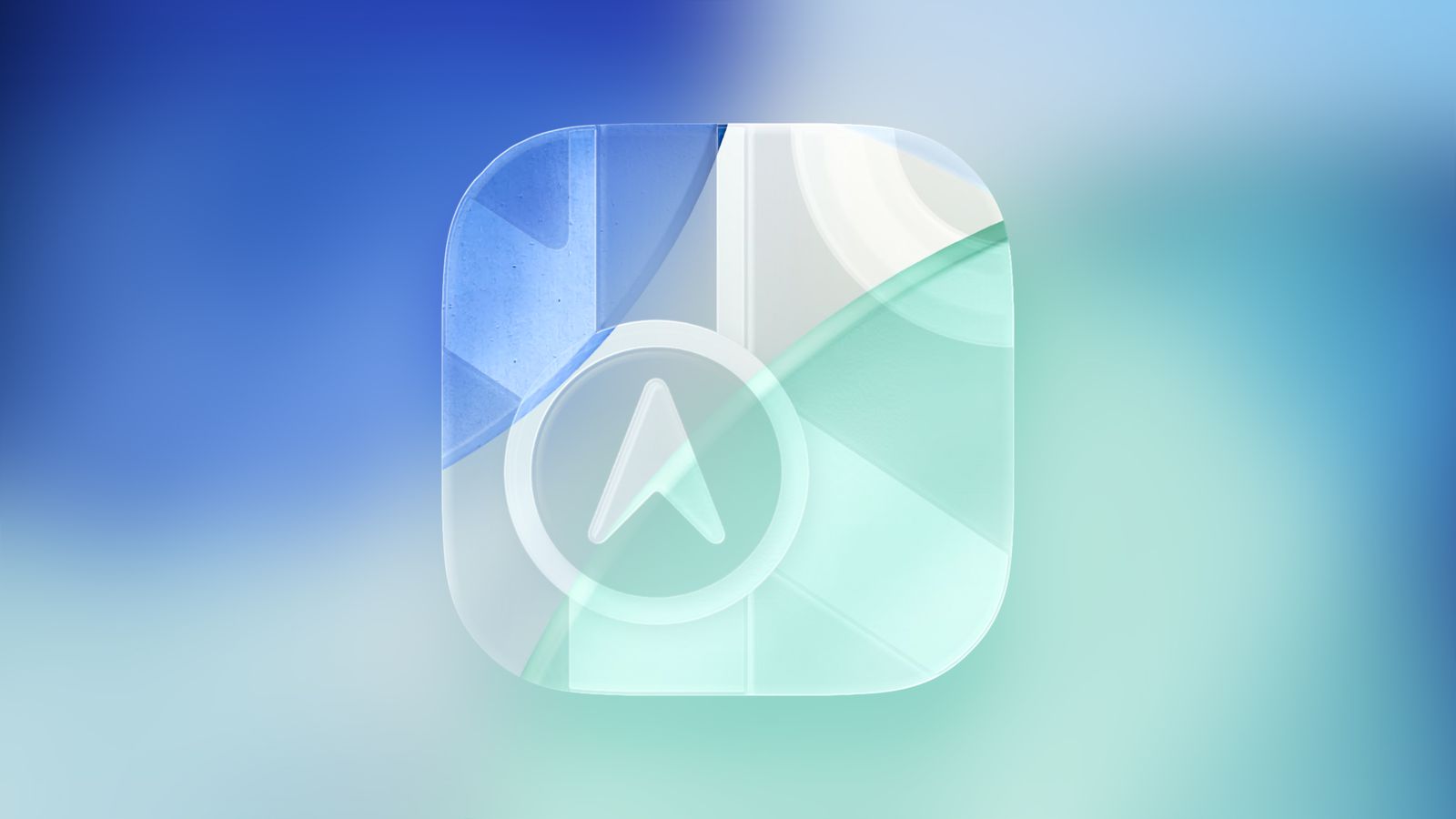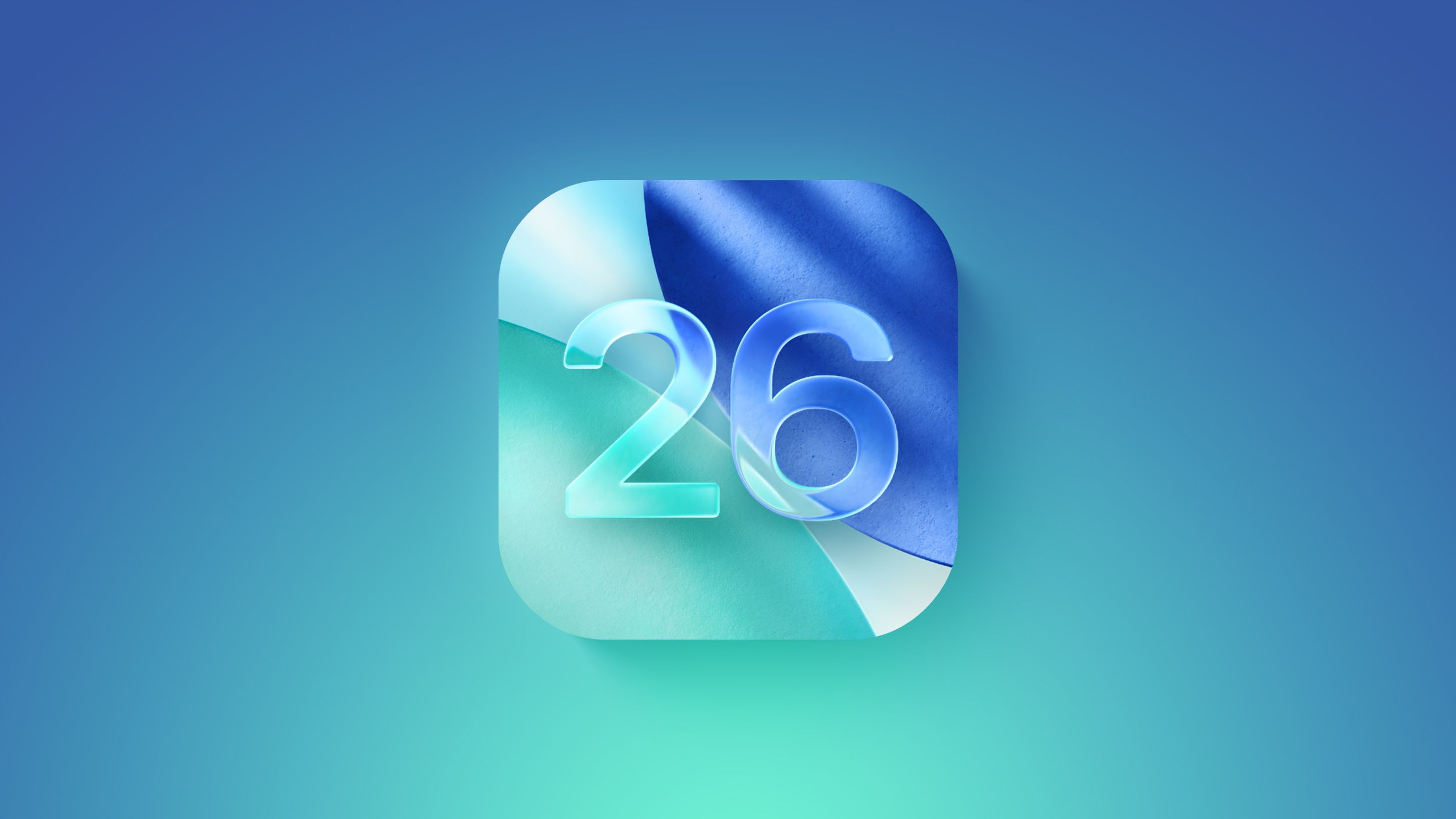Чехол Pitaka MagEZ Case 4 Twill 600D for iPhone 15 Pro - Black/Grey (KI1501PA)

Характеристики
Производитель:
Pitaka
Совместимость:
iPhone 15 Pro
Защита корпуса:
Частичный
Тип:
Чехол-накладка
Описание
Чехол Pitaka MagEZ Case 4
Pitaka – это сочетание высокого стиля и надежной функциональности. Этот чехол не просто защищает устройство, он является выражением вашего вкуса и доказательством инноваций.
Чехол MagEZ Case 4 – это больше, чем просто защитный аксессуар. Он полностью совместим с беспроводной зарядкой и аксессуарами MagSafe, а также креплениями для мобильных телефонов PITAKA PitaFlow, что делает его очень универсальным.
Благодаря технологии MagSafe SlimBoard, чехол MagEZ Case 4 обеспечивает такую же скорость беспроводной зарядки, как и без чехла, не утрачивая при этом своей элегантности.
Трехмерная текстура ручки повышает сцепление и придает эмоциональную элегантность. Рельефная металлическая кромка защищает вашу ценную камеру от ударов и царапин.
В отличие от углеродного волокна, этот чехол изготовлен из тщательно отобранного 600D арамидного волокна, широко используемого в аэрокосмической и военной отраслях. Он не только предоставляет надежную защиту вашему телефону, но и предотвращает выцветание цвета и ежедневные царапины, обеспечивая длительный срок службы вашего гаджета.
.jpg?1698145695542)
Тонкий 0,95 мм
Используя нашу технологию MagSafe SlimBoard, мы создали супертонкий чехол MagSafe для iPhone 15, обеспечивающий невероятное ощущение, будто держишь голый iPhone.
Обновленная губа камеры
Асимметричный металлический край обеспечивает оптимизированную защиту для объектива камеры.

Скошенные края
Скошенные режущие края делают наш чехол для iPhone 15 более тонким и удобным в руке.
Чипы NFC
Встроенные чипы NFC означают, что вы можете коснуться, чтобы проверить подлинность чехла на своем iPhone с поддержкой NFC и получить доступ к играм, обоям и музыке из PITAKA.
Тщательная полировка
Каждый край и угол сделаны гладкими и удобными на ощупь.
Похожие товары

Чехол Pitaka MagEZ Case 4 Twill 600D for iPhone 15 Pro - Black/Grey (KI1501PA)
Подтверждение по SMS
×Код отправлен на