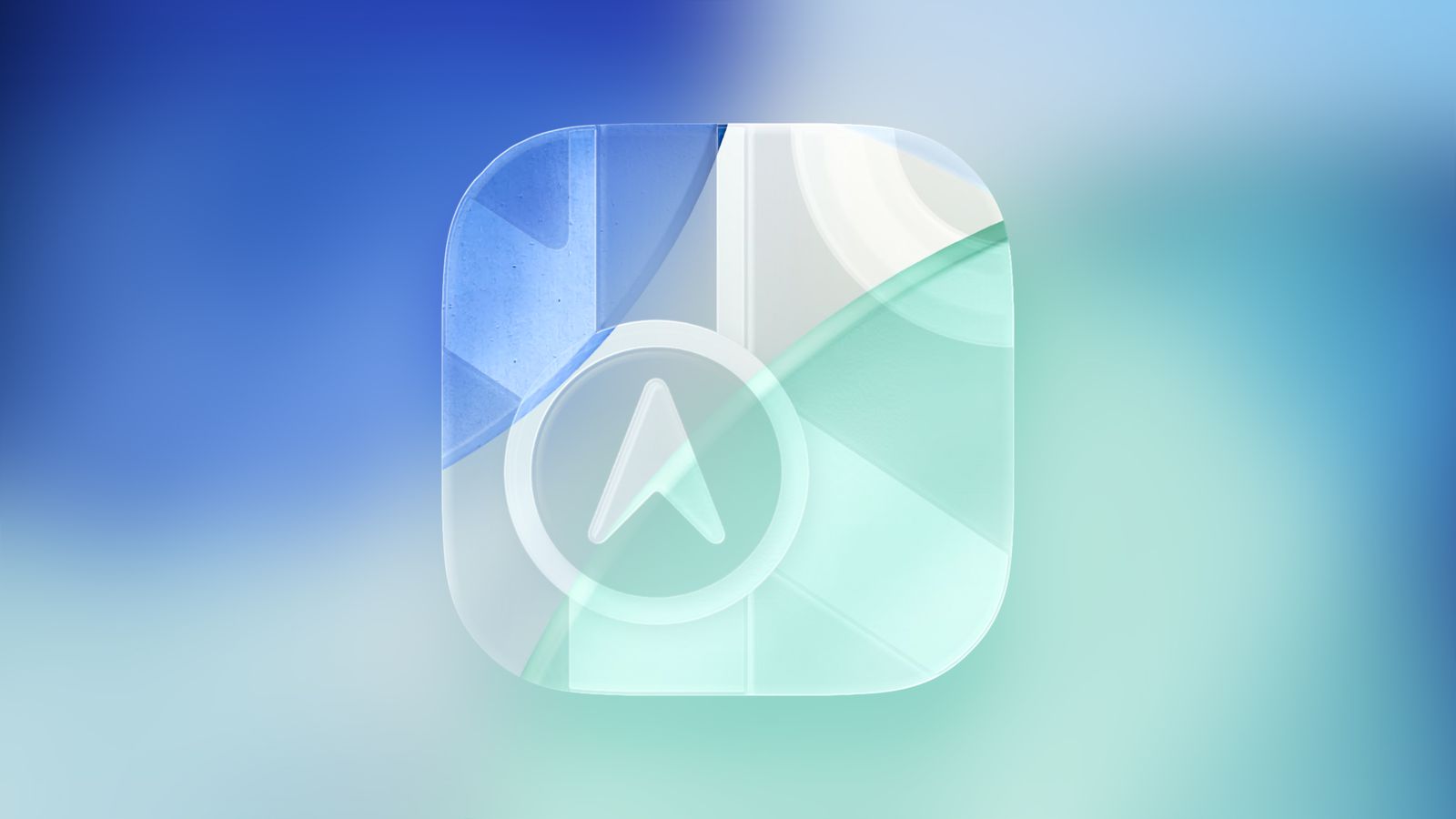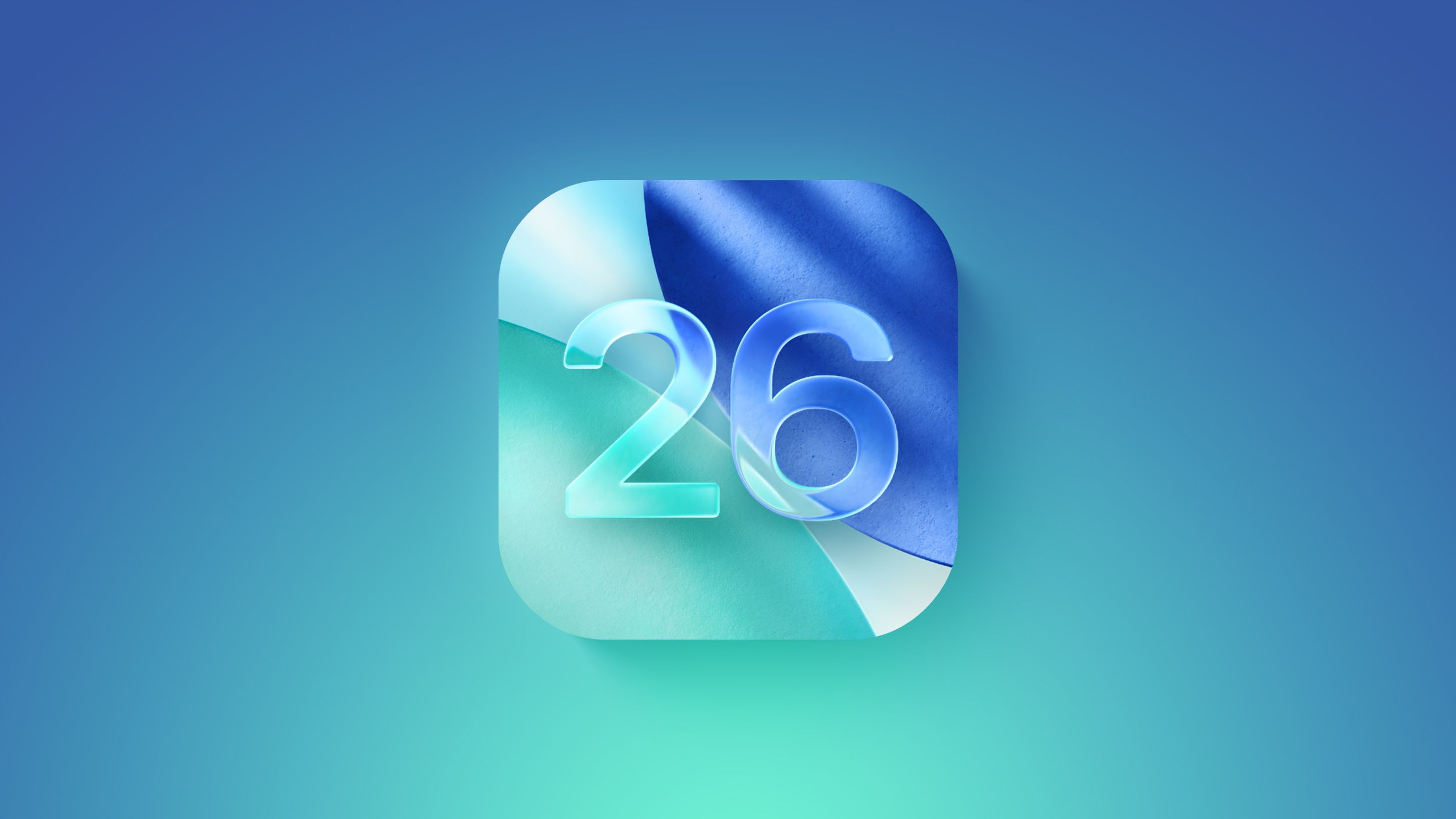Apple Magic Trackpad 2 Space Gray (MRMF2)
Нет в наличии
Код товара: 10013
5 395 ₴
130$
Наличные деньги
5 395 ₴
Терминал в магазине
5 665 ₴
Онлайн
5 665 ₴

Все характеристики
Характеристики
Цвет:
Space Gray
Тип:
Трекпад
Производитель:
Apple
Показать все характеристики
Скрыть все характеристики
Похожие товары
Товар добавлен в корзину

Apple Magic Trackpad 2 Space Gray (MRMF2)
5 395 ₴
130 $
х шт.
Подтверждение по SMS
×Код отправлен на