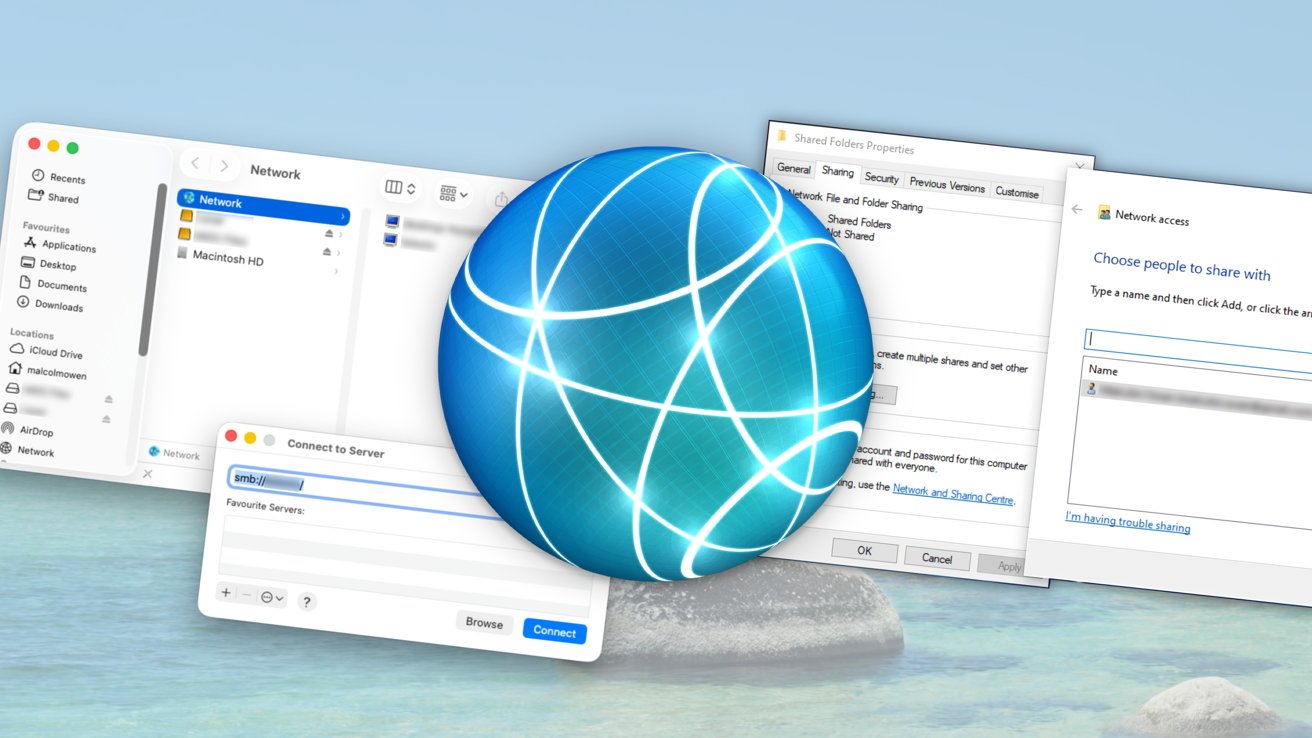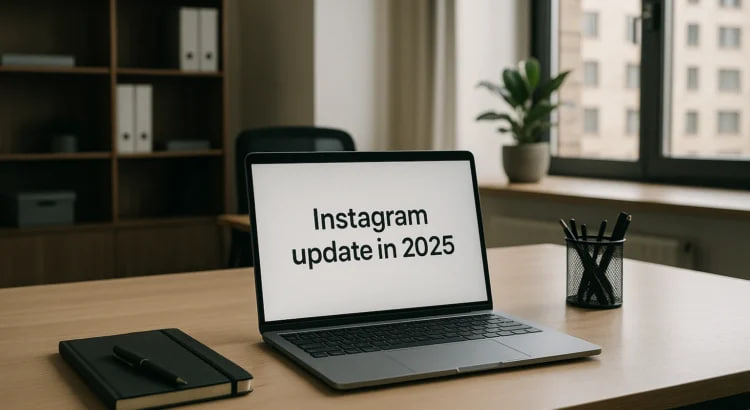MacBook Air 13.6" Starlight 2024 (MC7W4)
В наличии
Код товара: 10781
39 668 ₴
940$
Наличные деньги
39 668 ₴
Терминал в магазине
41 651 ₴
Онлайн
41 651 ₴
Гарантия:
-
+

Все характеристики
Характеристики
Дисплей:
13,6"
Разрешение экрана:
2560x1664
Процессор:
Apple M2
Оперативная память:
16 ГБ объединённой памяти
Видеокарта:
Apple M2 (8 ядер GPU)
Накопитель:
256 ГБ SSD
Цвет корпуса:
Starlight
Вес:
1,24 кг
Модельный год:
2024
Показать все характеристики
Скрыть все характеристики
Похожие товары
Товар добавлен в корзину

MacBook Air 13.6" Starlight 2024 (MC7W4)
39 668 ₴
940 $
х шт.
Подтверждение по SMS
×Код отправлен на